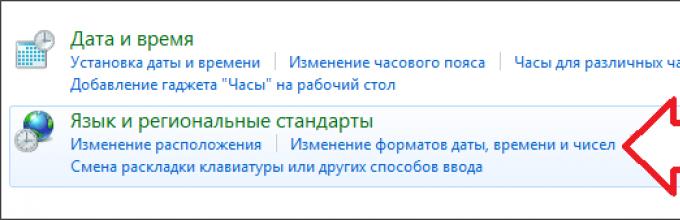Only two languages are available: Russian and English. For most users this is quite enough. But, if you need to enter text in another language (for example, in Ukrainian), then you need to add this language to language bar. Fortunately, this is quite easy to do. Now we will tell you step by step how to add a language to the language bar.
And go to the "Clock, Language and Region" section.

After this, the “Regional and Language Options” window will open in front of you. Here you need to go to the “Languages and Keyboards” tab and click on the “Change Keyboard” button.


After this, a small window will appear to add languages to the language bar. Here you need to mark the languages that you want to add and click on the “OK” button.


Other settings for the language bar and input languages
In addition to adding a language to the language bar, you can make other settings in the Languages and Text Input Services window. For example, you can change the default input language. To do this, select the desired language in the drop-down list at the top of the window.

You can also change the order of languages in the language bar. To do this, you need to select one of the languages and change its position using the “up” and “down” buttons.

If you go to the “Language Bar” tab, you will see settings that relate directly to the language bar itself. Here you can hide the language bar, pin it to the taskbar, or allow it to be located anywhere on the screen. Here you can also turn on the transparency of the language bar and enable the display of additional icons.

On the last tab, called “Keyboard switching,” you can change the logic of the Caps Lock mode, as well as change the key combination responsible for switching input languages.

As you can see, the language bar has many different settings, which allows you to configure work with input languages in a way that is convenient for each specific user.
If you want to know how to add a language to the taskbar, then you’ve come to the right place. I used to live in Ukraine, in a Russian-speaking region, so I had to use two languages at the same time (not counting English). Now there is no such need, but I’ll tell you for others.
You don’t need to tell me what this is already known to everyone, that everyone knows perfectly well how to add languages, but the accountant in our office doesn’t know! Maybe your neighbor doesn't know either. Here for such “ confident users“I’m writing.
And also, just recently I communicated with a good friend from Lvov, since at the time of communication I had, I had to correspond. He understands Russian perfectly, but I decided to practice my Ukrainian, for this I had to add it to my system.
In order to add another language to the taskbar, you do not need any third-party programs. Everything is in your operating system.
Go to “ Start” — “Control Panel”
 and select “ Change the keyboard layout or other input methods”
and select “ Change the keyboard layout or other input methods”
 in the window that opens, click “ Change keyboard”
in the window that opens, click “ Change keyboard”
 in the next window you will see which languages you already have installed; to add a new language, click “ Add”
in the next window you will see which languages you already have installed; to add a new language, click “ Add”
 From the list that appears, select the language you need and, accordingly, its keyboard
From the list that appears, select the language you need and, accordingly, its keyboard
 Ready! Click “ OK” — “Apply” and close all windows. Now if you click on the language selection icon in the control panel, you will see the language you added
Ready! Click “ OK” — “Apply” and close all windows. Now if you click on the language selection icon in the control panel, you will see the language you added

Jan 28 2017
The other day a friend called me and asked how I could add Kazakh language to the Windows language bar. I didn’t do this over the phone, since this process seems to be easy, but it needs to be shown with an example, and without a computer at hand it’s problematic to do this.
Today I will show you how to enable the keyboard layouts you need and configure the keyboard control panel in the Windows 10 operating system.
By default, in the Russian-language version of the operating system, two languages are available and used: Russian and English, but if you wish, you can work in any one that is convenient for you. You can get to the language settings in different ways, let's look at a few of them.
The first is the keyboard layout near the date and time
In the lower right corner, near the time, left-click on the language.

Three tabs appear: RUS, ENG and language settings, go to the bottom one - gear.

We get into the Region and Language parameters. You can type in any language you accept that is added to this list. Click on plus + add language.

Select the one you need from the list provided, or enter its name in the search if you are too lazy to search.

For example, I will choose French, you - the one you need.

It turns out that French has seven varieties, I'll point out French (France).

There is a new available language pack (France).

A Windows notification also appears - adding a number of new functions to Windows, this will not take much time, settings in the parameters.


When you click on an alert, a window for managing additional components opens, in which you can select the one or required ones and install them as desired. French input, text recognition, text conversion and others.

Click on language again next to the date and time, look at the available keyboard layouts and the result. Russian, English and French.

In the same way, you can add any available keyboard layout possible on Windows 10.
Add the desired language using the keyboard layout
The second method is the control panel

We get into the computer settings settings, go to the tab clock, language and region.

Click on language or add a language.

A list of used ones opens, click add language.

It is possible to choose the name of the language or writing system. You can use search to find other languages.

For example, I’ll add the Chinese keyboard layout (traditional writing) and click open.

There are three varieties: Hong Kong SAR, Macau SAR and Taiwan. I put Hong Kong and click add.

Notifications appear in the Action Center when a new keyboard layout is added.

Now we have four keyboard layouts available for use: Russian, English, French and Chinese.

You can change the priority and order of languages, remove or add them for the convenience of working on the computer.

Alternative ways to enter language settings
You can also get to the keyboard layout settings through the Start Menu, Windows Search and the My Computer icon.
Start Menu
Let's go to the start menu.

Then the parameters.


Region and language.

Search in Windows
Near the start menu, click on the magnifying glass - search in Windows.

Enter a request - configure language and keyboard settings. We go to the top option found - system parameters.

My Computer icon
Right-click on the My Computer icon on the desktop.

A window of basic information about your computer opens, go to the top left tab: control panel - home page.

Configure computer settings, Clock language and region - add the desired language.

Changing the default main keyboard layout
Let’s say that by default your main keyboard layout is in Russian, and you need to change it to English or Chinese, but you don’t know how to do this, and you don’t want to switch the language every time. It can be easily changed. Click on the desired layout keyboard next to the date and time > go to settings > select the desired one > click use as primary language.

In conclusion
Today we learned how to add languages to the language bar in two different ways. We also learned alternative ways to enter the keyboard layout settings page. We also changed the default main keyboard layout to another one. I will be glad if this information is useful to you.
Perhaps you have questions related to adding required languages to the Windows keyboard layout language bar. You can ask them below in the comments to this article, and also use the form with me.
You can also ask any questions related to computer topics on the page.
Thank you for reading me on
When installing the Winodws operating system, be it XP, Vista, 7, 8, etc., you will see two languages in the language bar located in the tray. This includes the main language (for us it is Russian) and additionally English. But not all users know that additional languages can be added to the panel. This is exactly what I will talk about today. An example will be shown based on Windows 7.
The first step is to open the control panel. To do this, click on the “Start” button, and then select “Control Panel”.

When the Computer Settings window opens, select Regional and Language Options.

A window of the same name will open in front of you. This is what it looks like.

Select the "Languages and Keyboards" tab, then click on the "Change Keyboard" button.

A small window will open. Staying on the “General” tab, click on the “Add” button.

In the add language window, you need to select the language itself. For example, I choose Italian, put a tick in front of it and click on the OK button.

Language added. If you suddenly want to remove it, click on the language itself, then click on the “Delete” button. If everything is in order, click on the “Apply” button to save all changes.

To check that the language has been added, click on the language bar and see the added language.

In a similar way, you can add a lot of different languages to suit your taste.
Most often, there are only two languages in the Windows language bar - Russian and English. For most users this is quite enough. However, sometimes it becomes necessary to add one or two more languages to the language bar. This is quite easy to do.
Method 1
Right-click on the language bar icon next to the clock (RU or EN). In the context menu that appears, find and launch the “Options...” item. You will be taken to the Languages and text input services settings window.
On the “General” tab, click on the “Add...” button. From the list of available languages, select the required one and click “OK”. You thereby add it to the panel. You can also set one of the default Control Panel languages here, meaning that this language will be automatically turned on when Windows boots. Don't forget to confirm the changes by clicking OK.

Method 2
The second method of adding a language to the Windows 7 language bar is a little more complicated. First, from your computer's Start menu, select Control Panel.

In the Computer Settings window that opens, select Regional and Language Options (in the Large Icons or Small Icons display mode). If the "Category" mode is active, go to the "Clock, Language and Region" section and then "Language and Regional Options".

Select the "Languages and keyboards" tab and click "Change keyboard...".

A window already familiar from method 1 will open, which means you know how to proceed.
After saving the settings, the language bar will be available additional language. It is worth noting that in languages such as German, some alphabet characters may not coincide with the designation of the buttons on the English-Russian keyboard.