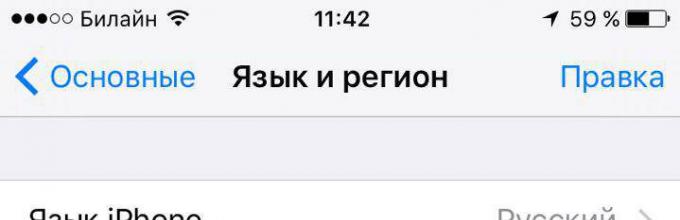The iOS operating system is fraught with the fact that some subtleties can only be learned when you experience them for yourself. The seemingly innocuous installation of Japanese emoji turned out to be an interesting experience for me with languages on the iPhone.
After installing , where there is no Russian language support, I expected that its interface would be in English. What was my surprise when all the menus of the program were written in hieroglyphs. I tried reinstalling the application, even changing the store to an American one and downloading from there - it did not help.
At the same time, everything was fine in other applications: the Russian interface alternated with English (where there was no Russian). For an answer, I went to the main settings - the "Language and Region" section. There is such a subsection as "preferred order of languages". For me it looked like this: Russian, Japanese, German, English. Therefore, if the application did not support Russian, it automatically displayed the second priority language - Japanese.


The order of languages is easily changed in the Edit menu, so soon I was using the application in English, without reinstalling the program. Since many iPhone owners prefer to switch languages on their smartphone in the process of learning new languages (so to speak, so that there is always a reminder in front of their eyes), keep in mind.
Here are the frequently asked questions about the Apple iPhone virtual keyboard. This list will help you customize your keyboard and dispel some myths. For convenience, keep interactive content:
How to add a new keyboard to iPhone in your language?
If, in addition to the layout in Russian and English, you want to add Ukrainian or some other virtual keyboard to the iPhone, then this is done in the Settings application:
Settings - General - Keyboard - Keyboards

Here, at the bottom, click the button - New keyboards. In the list below, select the required keyboard, and it appears in our list of working keyboards. After these steps, the new keyboard becomes available at the time of typing.
What to do if your country is not in the list of iPhone keyboards?
Setting up keyboard layouts using the method above, it turned out that there are no layouts in the Kazakh and Belarusian languages in the iPhone list. If the layout of your country is also not in the list of keyboards, then you can install it separately by searching the App Store, there are both paid and free offers from developers.
To install keyboards from the App Store, you will need (however, as well as to install other applications).
Free Belarusian layout is here:
To install keyboards downloaded from the App Store, use the method described above. And to configure third-party keyboards, launch the application that appears on the desktop.
How to remove unwanted keyboard from iPhone?
We considered an example of deleting the Emoji keyboard -. Any other keyboard is removed in the same way. In fact, the keyboard is simply hidden and can be added again if necessary.
Switch iPhone keyboard language while typing

To switch layouts and change the input language, the iPhone keyboard is equipped with a button with a globe. To change the language, click on the globe button. To select a language (if you have many) hold this button until a small context menu appears and select the keyboard.
iPhone keyboard click sound
To date, iOS firmware does not provide the ability to select or set a custom sound for clicking the buttons on the virtual keyboard.

The sound of clicks can be turned on or off, this is done here - Settings - Sounds - Keyboard clicks.
Is it possible to put keyboard vibration on the iPhone
Among the standard iOS firmware features, it is not yet possible to enable tactile vibration signals that are triggered by pressing the buttons on the virtual keyboard. But I think that in the near future, if not a standard, then a third-party solution can satisfy this need of some users, and quite legally, without jails.
Does the iPhone have a black keyboard?
So far, the standard black keyboard is available on the iPhone only when using Spotlight search or when you turn on . If I'm not mistaken in previous versions of iOS, a dark keyboard appeared in some places when lowering transparency and darkening colors in the accessibility contrast settings, but this feature does not work for us.

But looking for the Belarusian keyboard, we discovered the Yandex.Keyboard application (the link is above), in the settings of this add-on you can enable the black keyboard. In addition to black, there is pink, blue and others. In principle, the solution, although third-party, but it looks like nothing. So if you want to change the color of the keyboard in the iPhone, then take a look at the application.
Where on the iPhone keyboard is the sign - number (№)
The iPhone virtual keyboard hides some letters and symbols. Where and how to find the letter Ё and a solid sign (Ъ), read -.

Well, the sign "number" No. appears when you hold down the "hash" sign (#) and becomes available for use.
iPhone virtual keyboard as a touchpad
3D Touch-enabled iPhone models (iPhone 6S, ) now have the ability to use the phone's entire display as a touchpad for cursor control. I don’t know if this feature will take root, but so far it looks like it hasn’t been finished.
You can control the cursor in the area of your text only, in principle, this thing will appeal to guys with thumbs, who find it difficult to quickly place the cursor in the right place in the text.

It works like this: press on any part of the iPhone virtual keyboard and press down with your finger until the letters disappear (if the letters do not disappear, do not press the screen with full force, check if 3D Touch is enabled in the settings). As soon as the letters of the virtual keyboard have disappeared, this means that the touchpad mode is activated and by moving your finger across the screen you control the cursor in the field of your text. To highlight words or whole sentences, press down on the screen a little more and highlight the desired area. The thing does not work with other people's text, for example with Web pages.
How to enable emoji in the keyboard on iPhone

In the latest firmware, Emoji emoticons are enabled by default. If you do not have emoticons, then enable them like this - ""
Starting with iOS 8, Apple's mobile operating system began to support alternative keyboards that can significantly expand the capabilities of the iPhone and iPad. The App Store has a huge number of third-party keyboards that offer, in addition to the ability to type faster, various additional features, such as quickly inserting animated images, documents, etc. into text. In this tutorial, we will show you how to install an alternative keyboard on iPhone and iPad using one of the most popular SwiftKey keyboards as an example.
Before installing a third-party keyboard, of course, you need to download it from the App Store. The choice of alternative keyboards is really large, so there can be no problems finding the necessary application, however, it should be borne in mind that some keyboards are paid, and some of them do not support the Russian language. As an illustrative example of a keyboard that has no "jambs" in any way, we took the well-known SwiftKey application. If you have not used alternative keyboards before, then you can start your acquaintance with them with SwiftKey.
Step 1. Go to the menu " Settings» on your iPhone or iPad
Step 2. Select " Main» → « Keyboard» → « Keyboards»
 Step 3. Go to the menu " New keyboards»
Step 3. Go to the menu " New keyboards»
 Step 4: Choose the Third Party Keyboard You Just Downloaded
Step 4: Choose the Third Party Keyboard You Just Downloaded
 Step 5. Click on the line with the name of your third-party keyboard
Step 5. Click on the line with the name of your third-party keyboard  Step 6. On the page that opens, activate the switch " Allow full access»
Step 6. On the page that opens, activate the switch " Allow full access»
 That's all! Now your new alternative keyboard will be available to you in every application. For the convenience of its use, you can remove the regular keyboard layouts in the menu " Settings» → « Keyboard».
That's all! Now your new alternative keyboard will be available to you in every application. For the convenience of its use, you can remove the regular keyboard layouts in the menu " Settings» → « Keyboard».
So, you have a brand new iPhone in your hands. Let's say that you were brought by his friends from some European country or the USA. In this case, the smartphone will be set to a different language. Don't worry, the iOS operating system supports many languages.
I will show an example based on a smartphone that once arrived to us from across the ocean. By the way, already a rare model - the very first iPhone. But I will say right away that there will be no difference in terms of changing the language between the first and last iPhone.
So, open your desktop. One of the icons should be called Settings. It is on it that you need to tap once.

The menu will open. In it, find the General section, which is marked with a kind of gear icon. Click on it.

Now we are looking for the International section and go into it.

Click Language.

We choose Russian. All.
You may have noticed that in my case, there are only two languages to choose from, English and Russian. The thing is that this is a feature of this firmware. In your case, there will be dozens of languages, so if you, say, need to include the Italian language, there will be no problems with this.
Let me remind you once again that this method works on iPhone, iPhone 3g, 3gs, 4, 4s, 5, 5s, 6, 6c, 5c.
Did you buy an iPhone 5, iPhone 6, iPhone 7, iPhone 4, iPhone 5s, iPhone 4s, iPhone 8, iPhone 6s, or iPhone 10 and it's in a foreign language?
No problem. You are in the right place and at the right time! All you have to do is take five minutes of your time and follow the instructions below.
You'll learn how to change the iPhone's language and how to change other important settings such as the default iOS keyboard layout language and more about the keyboard.
Most users of modern smartphones do not fully recognize them, but focus on the most basic functions, forgetting about others.
Whatever your specific needs - no matter what language you're looking to change "iPhone", you're bound to find a way to achieve the desired effect.
If you want to change it, the first step you need to take is to go to iOS settings (by tapping the gray gear icon found on the home screen) and select the General section from the menu that appears.
Then go to the "Language and Region" tab and click on the "iPhone Language" menu. Then select which one you want and click the "Finish" button in the upper right corner.

As you can see in the picture above, I chose Chinese. After confirming, the picture changed to a black screen, with the word "Language setting" in Chinese, and then after a few seconds, Chinese appeared.

Everything seems to be fine, but there is a problem if the phone is originally in Chinese. How then to change from Chinese to Russian, because we cannot read it. I'll show you in pictures and I think you'll understand.
In the same way, using the pictures, you can change from Korean to Russian and all other hard-to-read ones.
How to change the language from Korean or Chinese to Russian on an iPhone
So, let's focus on the icons. First Settings -> General -> Language and Region.

Now: Language iphone –> Russian -> Done -> Done.

If everything is done as in the pictures, then in a few seconds your iOS will change to Russian.
In addition to the system menu, also applications will be automatically translated into your native language (although some allow you to choose which to use regardless of the system language).
How to change language on iphone keyboard
You can quickly change the keyboard language by clicking on the Globe icon on the keyboard itself (press and hold).

Only for this, this language must be in it. If it doesn't exist, we'll add it now. To do this, go to the "Settings" menu and in the menu that appears, select "General" -> "Keyboard" > "Keyboards".

Now, at the very bottom, click "New Keyboards" select the desired language (I choose Ukrainian for example). That's it, now your keyboard has a new language.

How to quickly put a dot on the iPhone keyboard
Ultimately, this feature is enabled, but you don't have to go to "numbers" to put an end to it.
Only as quickly as possible - you will only need to press the space bar twice when recording. So you put a point without going to the numeric keypad.
Yes, you can put a point by pressing the "123" key, but then you need to return to the starting position.
How to quickly delete text on iPhone
All of the above tricks will help you write, but sometimes a lot of writing needs to be deleted - thrown into the trash.
Of course, you can delete text manually, but it's better to use a very handy gesture. Just shake your phone and a message will appear asking you to delete all text.
I hope this entry has been an interesting source of new tricks for some of you. It seems to me worth using the "benefits" offered by the company with the bitten apple logo.
Of course, if you know of any other interesting features, write about it in a comment on the post. For my part, I promise to post more tips in the future. See you! Good luck!