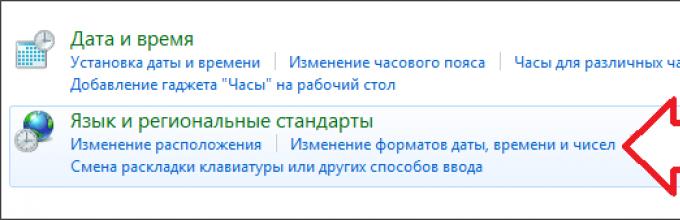Hanya dua bahasa yang tersedia: Rusia dan Inggris. Bagi sebagian besar pengguna, ini sudah cukup. Namun, jika Anda perlu memasukkan teks dalam bahasa lain (misalnya, Ukraina), Anda perlu menambahkan bahasa ini ke bilah bahasa. Untungnya, hal ini cukup mudah dilakukan. Sekarang kami akan memberi tahu Anda langkah demi langkah cara menambahkan bahasa ke bilah bahasa.
Dan buka bagian "Jam, Bahasa, dan Wilayah".

Setelah ini, jendela “Opsi Regional dan Bahasa” akan terbuka di depan Anda. Di sini Anda perlu pergi ke tab “Bahasa dan Papan Ketik” dan klik tombol “Ubah Papan Ketik”.


Setelah ini, sebuah jendela kecil akan muncul untuk menambahkan bahasa ke bilah bahasa. Di sini Anda perlu menandai bahasa yang ingin Anda tambahkan dan klik tombol “OK”.


Pengaturan lain untuk bilah bahasa dan bahasa input
Selain menambahkan bahasa ke bilah bahasa, Anda dapat membuat pengaturan lain di jendela Bahasa dan Layanan Input Teks. Misalnya, Anda dapat mengubah bahasa masukan default. Untuk melakukan ini, pilih bahasa yang diinginkan dalam daftar drop-down di bagian atas jendela.

Anda juga dapat mengubah urutan bahasa di bilah bahasa. Untuk melakukan ini, Anda perlu memilih salah satu bahasa dan mengubah posisinya menggunakan tombol “atas” dan “bawah”.

Jika Anda membuka tab “Bilah Bahasa”, Anda akan melihat pengaturan yang berhubungan langsung dengan bilah bahasa itu sendiri. Di sini Anda dapat menyembunyikan bilah bahasa, menyematkannya ke bilah tugas, atau mengizinkannya ditempatkan di mana saja di layar. Di sini Anda juga dapat mengaktifkan transparansi bilah bahasa dan mengaktifkan tampilan ikon tambahan.

Pada tab terakhir, yang disebut “Pergantian keyboard”, Anda dapat mengubah logika mode Caps Lock, serta mengubah kombinasi tombol yang bertanggung jawab untuk mengganti bahasa input.

Seperti yang Anda lihat, bilah bahasa memiliki banyak pengaturan berbeda, yang memungkinkan Anda mengonfigurasi pekerjaan dengan bahasa input dengan cara yang nyaman bagi setiap pengguna tertentu.
Jika Anda ingin mengetahui cara menambahkan bahasa ke bilah tugas, Anda datang ke tempat yang tepat. Saya dulu tinggal di Ukraina, di wilayah berbahasa Rusia, jadi saya harus menggunakan dua bahasa sekaligus (tidak termasuk bahasa Inggris). Sekarang tidak ada kebutuhan seperti itu, tetapi saya akan memberi tahu Anda untuk yang lain.
Anda tidak perlu memberi tahu saya apa yang sudah diketahui semua orang, bahwa semua orang tahu betul cara menambahkan bahasa, tetapi akuntan di kantor kami tidak mengetahuinya! Mungkin tetangga Anda juga tidak mengetahuinya. Untuk “pengguna yang percaya diri” itulah saya menulis.
Dan juga, baru-baru ini saya berkomunikasi dengan seorang teman baik dari Lvov, karena pada saat saya berkomunikasi, saya harus berkorespondensi. Dia memahami bahasa Rusia dengan sempurna, tetapi saya memutuskan untuk melatih bahasa Ukraina saya, untuk ini saya harus menambahkannya ke sistem saya.
Untuk menambahkan bahasa lain ke bilah tugas, Anda tidak memerlukan program pihak ketiga. Semuanya ada di sistem operasi Anda.
Pergi ke " Awal” — “Panel kendali”
 dan pilih “ Mengubah tata letak keyboard atau metode masukan lainnya”
dan pilih “ Mengubah tata letak keyboard atau metode masukan lainnya”
 Di jendela yang terbuka, klik “ Ganti papan ketik”
Di jendela yang terbuka, klik “ Ganti papan ketik”
 di jendela berikutnya Anda akan melihat bahasa apa yang sudah Anda instal; untuk menambahkan bahasa baru, klik “ Menambahkan”
di jendela berikutnya Anda akan melihat bahasa apa yang sudah Anda instal; untuk menambahkan bahasa baru, klik “ Menambahkan”
 Dari daftar yang muncul, pilih bahasa yang Anda perlukan dan, sesuai, keyboardnya
Dari daftar yang muncul, pilih bahasa yang Anda perlukan dan, sesuai, keyboardnya
 Siap! Klik “ OKE” — “Menerapkan” dan tutup semua jendela. Sekarang jika Anda mengklik ikon pemilihan bahasa di panel kontrol, Anda akan melihat bahasa yang Anda tambahkan
Siap! Klik “ OKE” — “Menerapkan” dan tutup semua jendela. Sekarang jika Anda mengklik ikon pemilihan bahasa di panel kontrol, Anda akan melihat bahasa yang Anda tambahkan

28 Januari 2017
Suatu hari, seorang teman menelepon saya dan bertanya bagaimana saya bisa menambahkan bahasa Kazakh ke bilah bahasa Windows. Saya tidak melakukan ini melalui telepon, karena proses ini tampaknya mudah, tetapi perlu ditunjukkan dengan sebuah contoh, dan tanpa komputer, melakukan ini akan menjadi masalah.
Hari ini saya akan menunjukkan cara mengaktifkan tata letak keyboard yang Anda perlukan dan mengkonfigurasi panel kontrol keyboard di sistem operasi Windows 10.
Secara default, dalam sistem operasi versi bahasa Rusia, dua bahasa tersedia dan digunakan: Rusia dan Inggris, tetapi jika mau, Anda dapat bekerja dalam bahasa apa pun yang nyaman bagi Anda. Anda dapat masuk ke pengaturan bahasa dengan berbagai cara, mari kita lihat beberapa di antaranya.
Yang pertama adalah layout keyboard di dekat tanggal dan waktu
Di pojok kanan bawah, di dekat waktu, klik kiri pada bahasa.

Tiga tab muncul: RUS, ENG dan pengaturan bahasa, pergi ke tab paling bawah - roda gigi.

Kami masuk ke parameter Wilayah dan Bahasa. Anda dapat mengetik dalam bahasa apa pun yang Anda terima yang ditambahkan ke daftar ini. Klik plus + tambahkan bahasa.

Pilih salah satu yang Anda perlukan dari daftar yang tersedia, atau masukkan namanya di pencarian jika Anda terlalu malas untuk mencari.

Misalnya, saya akan memilih bahasa Prancis, Anda - yang Anda butuhkan.

Ternyata bahasa Perancis ada tujuh ragamnya, saya sebutkan Perancis (Perancis).

Ada paket bahasa baru yang tersedia (Prancis).

Pemberitahuan Windows juga muncul - menambahkan sejumlah fungsi baru ke Windows, ini tidak akan memakan banyak waktu, pengaturan di parameter.


Saat Anda mengklik peringatan, jendela untuk mengelola komponen tambahan akan terbuka, di mana Anda dapat memilih satu atau lebih yang Anda perlukan dan menginstalnya sesuai keinginan. Masukan bahasa Perancis, pengenalan teks, konversi teks dan lain-lain.

Klik lagi bahasa di sebelah tanggal dan waktu, lihat tata letak keyboard yang tersedia dan hasilnya. Rusia, Inggris, dan Prancis.

Dengan cara yang sama, Anda dapat menambahkan tata letak keyboard apa pun yang tersedia di Windows 10.
Tambahkan bahasa yang diinginkan menggunakan tata letak keyboard
Metode kedua adalah panel kontrol

Kita masuk ke pengaturan pengaturan komputer, buka tab jam, bahasa dan wilayah.

Klik pada bahasa atau tambahkan bahasa.

Daftar yang digunakan akan terbuka, klik tambahkan bahasa.

Dimungkinkan untuk memilih nama bahasa atau sistem penulisan. Anda dapat menggunakan pencarian untuk menemukan bahasa lain.

Misalnya, saya akan menambahkan tata letak keyboard Cina (tulisan tradisional) dan klik buka.

Ada tiga jenis: Hong Kong SAR, Macau SAR dan Taiwan. Saya memasukkan Hong Kong dan klik tambahkan.

Pemberitahuan muncul di Pusat Aksi ketika tata letak keyboard baru ditambahkan.

Sekarang kami memiliki empat tata letak keyboard yang tersedia untuk digunakan: Rusia, Inggris, Prancis, dan Cina.

Anda dapat mengubah prioritas dan urutan bahasa, menghapus atau menambahkannya untuk kenyamanan bekerja di komputer.

Cara alternatif untuk masuk ke pengaturan bahasa
Anda juga dapat mengakses pengaturan tata letak keyboard melalui Start Menu, Windows Search, dan ikon My Computer.
Menu Mulai
Mari kita pergi ke menu mulai.

Lalu parameternya.


Wilayah dan bahasa.

Cari di Windows
Di dekat menu mulai, klik kaca pembesar - cari di Windows.

Masukkan permintaan - konfigurasikan pengaturan bahasa dan keyboard. Kami pergi ke opsi teratas yang ditemukan - parameter sistem.

Ikon Komputer Saya
Klik kanan pada ikon Komputer Saya di desktop.

Jendela informasi dasar tentang komputer Anda terbuka, buka tab kiri atas: panel kontrol - halaman beranda.

Konfigurasikan pengaturan komputer, bahasa dan wilayah Jam - tambahkan bahasa yang diinginkan.

Mengubah tata letak keyboard utama default
Katakanlah secara default tata letak keyboard utama Anda adalah dalam bahasa Rusia, dan Anda perlu mengubahnya ke bahasa Inggris atau Mandarin, tetapi Anda tidak tahu cara melakukannya, dan Anda tidak ingin mengganti bahasa setiap saat. Itu dapat dengan mudah diubah. Klik tata letak keyboard yang diinginkan di sebelah tanggal dan waktu > buka pengaturan > pilih yang Anda perlukan > klik gunakan sebagai bahasa utama.

Dalam pengawasan
Hari ini kita mempelajari cara menambahkan bahasa ke bilah bahasa dengan dua cara berbeda. Kami juga mempelajari cara alternatif untuk masuk ke halaman pengaturan tata letak keyboard. Kami juga mengubah tata letak keyboard utama default ke yang lain. Saya akan senang jika informasi ini bermanfaat bagi Anda.
Anda mungkin memiliki pertanyaan terkait penambahan bahasa yang diinginkan ke bilah bahasa tata letak keyboard Windows. Anda dapat menanyakannya di bawah di komentar artikel ini, dan juga menggunakan formulir dengan saya.
Anda juga dapat mengajukan pertanyaan apa pun terkait topik komputer di halaman tersebut.
Terima kasih telah membaca saya terus
Saat menginstal sistem operasi Winodws, baik itu XP, Vista, 7, 8, dll., Anda akan melihat dua bahasa di bilah bahasa yang terletak di baki. Ini termasuk bahasa utama (bagi kami adalah bahasa Rusia) dan juga bahasa Inggris. Namun tidak semua pengguna mengetahui bahwa bahasa tambahan dapat ditambahkan ke panel. Inilah yang akan saya bicarakan hari ini. Sebuah contoh akan ditampilkan berdasarkan Windows 7.
Langkah pertama adalah membuka panel kontrol. Untuk melakukan ini, klik tombol "Start", lalu pilih "Control Panel".

Saat jendela Pengaturan Komputer terbuka, pilih Opsi Regional dan Bahasa.

Jendela dengan nama yang sama akan terbuka di depan Anda. Seperti inilah tampilannya.

Pilih tab "Bahasa dan Papan Ketik", lalu klik tombol "Ubah Papan Ketik".

Sebuah jendela kecil akan terbuka. Tetap di tab “Umum”, klik tombol “Tambah”.

Di jendela tambahkan bahasa, Anda harus memilih bahasa itu sendiri. Misalnya saya memilih bahasa Italia, centang kotak di sebelahnya dan klik OK.

Bahasa ditambahkan. Jika Anda tiba-tiba ingin menghapusnya, klik bahasanya sendiri, lalu klik tombol “Hapus”. Jika semuanya sudah beres, klik tombol “Terapkan” untuk menyimpan semua perubahan.

Untuk memeriksa apakah bahasa telah ditambahkan, klik pada bilah bahasa dan lihat bahasa yang ditambahkan.

Dengan cara yang sama, Anda dapat menambahkan banyak bahasa berbeda sesuai selera Anda.
Paling sering, hanya ada dua bahasa di bilah bahasa Windows - Rusia dan Inggris. Bagi sebagian besar pengguna, ini sudah cukup. Namun, terkadang ada kebutuhan untuk menambahkan satu atau dua bahasa lagi ke bilah bahasa. Hal ini cukup mudah dilakukan.
Metode 1
Klik kanan pada ikon bilah bahasa di sebelah jam (RU atau EN). Di menu konteks yang muncul, cari dan luncurkan item "Opsi...". Anda akan dibawa ke jendela pengaturan Bahasa dan layanan input teks.
Pada tab “Umum”, klik tombol “Tambah…”. Dari daftar bahasa yang tersedia, pilih bahasa yang diperlukan dan klik “OK”. Anda dengan demikian menambahkannya ke panel. Anda juga dapat mengatur salah satu bahasa Panel Kontrol default di sini, artinya bahasa ini akan diaktifkan secara otomatis saat Windows melakukan booting. Jangan lupa untuk mengkonfirmasi perubahan dengan mengklik OK.

Metode 2
Metode kedua untuk menambahkan bahasa ke bilah bahasa Windows 7 sedikit lebih rumit. Pertama, dari menu Start komputer Anda, pilih Control Panel.

Di jendela Pengaturan Komputer yang terbuka, pilih Opsi Regional dan Bahasa (dalam mode tampilan Ikon Besar atau Ikon Kecil). Jika mode "Kategori" aktif, buka bagian "Jam, Bahasa, dan Wilayah" lalu "Opsi Bahasa dan Wilayah".

Pilih tab "Bahasa dan keyboard" dan klik "Ubah keyboard...".

Sebuah jendela yang familiar dari metode 1 akan terbuka, yang berarti Anda tahu cara melanjutkan.
Setelah menyimpan pengaturan, bahasa tambahan akan tersedia di bilah bahasa. Perlu dicatat bahwa dalam bahasa seperti Jerman, beberapa karakter alfabet mungkin tidak sesuai dengan penunjukan tombol pada keyboard Inggris-Rusia.