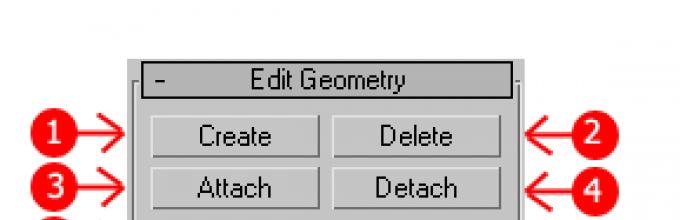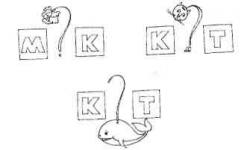Dalam 3d max, Anda dapat membuat poligon di lokasi tertentu pada jaring poligonal dengan berbagai cara:
Sorotan bingkai, penutup
Jika area tersebut tertutup, maka disebut "bingkai-tutup". Pilih seleksi dengan bingkai (batas), pilih area tertutup di mana Anda ingin menyisipkan poligon dan tekan tombol "Tutup" (penutup), sehingga menutup bingkai yang dipilih dengan penutup. Jika Anda tidak dapat memilih area dengan bingkai, maka area tersebut tidak ditutup, mis. ditutup hanya secara visual.
Ini mungkin cara termudah untuk membuat poligon dalam jaring poligon.
Tinju, bergabung
Pilih batas antara dua area di mana harus ada koneksi dan pilih operasi "Hubungkan" dengan mengklik tombol dengan nama yang sama di area "Jenis objek" di daftar "Objek gabungan". Poligon yang diperlukan akan dibuat di antara area yang dipilih.
Menjembatani
Jika ada dua sisi yang tidak bersentuhan, maka “jembatan” adalah yang Anda butuhkan. Anda memilih 2 tepi yang tidak terhubung, perintah Bridge membuat poligon di antara keduanya.
Penciptaan
Tekan tombol "Buat" dan telusuri semua titik (pilih berlawanan arah jarum jam) di mana Anda ingin membuat poligon.
Pembuatan manual
Membuat poligon secara manual menggunakan metode apa pun yang mudah digunakan akan membantu jika metode di atas tidak berhasil. Cara termudah untuk membuat poligon baru adalah dengan memindahkan tepinya dengan menahan tombol Shift, diikuti dengan titik “solder/las” seperti biasa.
Pengelasan
Anda perlu memilih titik-titik yang diperlukan untuk dihubungkan menjadi satu dan menggunakan perintah "Weld" (las) atau "Target Weld", yang paling nyaman dan lancar.
PoliBoost
PolyBoost memiliki tombol "Buat poligon antara titik yang dipilih". Ini tentu saja jika ada PolyBoost.
Tujuan pekerjaan: pengenalan prinsip pemodelan poligonal pada program 3D Studio Max.Informasi Umum
Pemodelan poligon (pengeditan mesh atau pengeditan gambar rangka) adalah pemodelan tingkat rendah dan didasarkan pada manipulasi simpul, tepi, dan permukaan objek (Gbr. 1).
Gambar 1. Komponen benda poligonal apa pun.
Pemodelan poligonal adalah salah satu metode pemodelan utama. Dengan pemodelan poligonal, bentuk suatu objek diubah, yang secara langsung mempengaruhi komponen-komponennya. Untuk menyediakan pemodelan jenis ini di 3D Studio Max, berikut ini digunakan:
- objek bertipe Jaring yang Dapat Diedit. Jala dapat diterjemahkan sebagai loop, sel jaringan (kisi), oleh karena itu objek itu sendiri dapat diterjemahkan sebagai "Kisi yang Dapat Diedit" atau "Bingkai yang Dapat Diedit". Sebuah Objek Jaring yang Dapat Diedit dapat diperoleh dengan menggunakan konversi, serta operasi pelipatan tumpukan.
- pengubah Sunting Jaring(Mengedit Mesh (Mengedit Wireframe)).
Memilih subobjek
Wajahnya berbentuk segitiga, biasanya dua wajah segitiga terletak pada bidang yang sama dan digabungkan menjadi wajah persegi panjang. Untuk masuk ke tingkat pengeditan subobjek, lakukan hal berikut:Langkah 1. Klik tombolnya Sub-Objek(Subobjek).
Langkah 2. Pilih level dari menu pop-up objek.
Langkah 3. Gunakan tombol di gulir Pilihan(Pilihan):
– tingkat simpul;
– tingkat tulang rusuk;
– tingkat permukaan segitiga;
– tingkat permukaan persegi panjang;
Tujuan dari alat pengeditan mesh (pengeditan bingkai) yang ditunjukkan pada Gambar 2 dijelaskan dalam Tabel 1.
 Gambar 2. Alat untuk bekerja dengan mesh yang dapat diedit (framework yang dapat diedit).
Gambar 2. Alat untuk bekerja dengan mesh yang dapat diedit (framework yang dapat diedit).
Tabel 1: Tujuan alat pengeditan mesh (pengeditan bingkai):
|
Nama |
Level: V – titik sudut, Tepi – tepi, F – permukaan segitiga, Poli – permukaan. | Tujuan tombol | |
| Menambahkan elemen. | |||
| Menghapus elemen. | |||
| Melampirkan objek adegan (independen) (Lampirkan Daftar) lainnya. Objek tipe lain secara otomatis dikonversi menjadi objek Mesh. | |||
| Pemisahan subobjek dengan pembuatan objek independen berdasarkan subobjek tersebut. Sebuah kotak dialog muncul di mana Anda perlu memasukkan nama; kotak centang Lepaskan sebagai Klon memungkinkan Anda untuk memisahkan bukan subobjek itu sendiri, tetapi salinannya. | |||
|
Bagilah, Hancurkan | Operasi Divide membagi subobjek menjadi dua bagian. Operasi Break membagi simpul-simpul yang dipilih sehingga tidak ada satu pun simpul yang dimiliki lagi dari satu sisi. |
||
| Putar wajah yang dipilih sebesar 90° untuk membentuk dua wajah segitiga berdasarkan itu, di mana wajah ini adalah hal yang umum. |
|||
| Mengekstrusi subobjek. Jumlah ekstrusi dimasukkan di bidang yang berdekatan. | |||
|
Talang, Bevel | Tombol Chamfer memungkinkan Anda membuat chamfer berdasarkan subobjek yang dipilih. Bevel memungkinkan Anda mengencangkan atau memperluas populasi yang dipilih. |
||
|
Pesawat Iris | Mengatur bidang bantu untuk operasi Slice. | ||
| Elemen baru tercipta pada perpotongan bidang dan objek. | |||
| Alat ini memungkinkan Anda membuat tepi baru secara manual dan memotong wajah dengan menambahkan tepi. Ketika kotak centang Pisahkan dipilih, dua simpul dibuat di ujung titik pemisahan tepi. Memilih kotak centang Refine Ends menyebabkan permukaan yang berdekatan terpecah, untuk mencegah lubang yang tidak diperlukan. |
|||
|
Terpilih | Alat ini memungkinkan Anda menghapus simpul dengan memperkirakannya menjadi satu rata-rata umum (penggabungan); batas (jarak minimum antar simpul di mana penggabungan mulai berlaku) ditentukan di dekatnya. Operasi ini diterapkan pada kumpulan simpul yang dipilih. |
||
| Tindakan tombol mirip dengan Dipilih, tetapi pengguna memilih sendiri titik rata-rata (nilai di titik berikutnya bidang terletak menentukan jarak maksimum antara penunjuk tetikus dan target tempat penggabungan terjadi). |
|||
Kami terus menganalisis editor mesh “Edit Poli”. Mari kita lihat tab "Edit Verteks" selama mode "Vertex" ("Vertex"), 3d Max vertex - simpul dari poligon. Semua parameter editor Edit Poly di tab ini hanya valid untuk mode ini; ketika beralih ke mode lain, parameter tersebut tidak akan tersedia.
puncak 3d Maks.
Mari kita pertimbangkan hanya perintah yang paling diperlukan untuk mengedit model mesh menggunakan simpul “Vertex”. Izinkan saya mengingatkan Anda bahwa simpul yang dipilih dapat dipindahkan "Pindahkan", diputar "Putar", diskalakan "Skala", ketika memilih satu simpul - hanya bergerak.
1. Edit Gulir simpul.
Untuk mengaktifkan simpul 3d Max klik tombol  atau tombol pintas "1". Selanjutnya, lihat gulungan yang diperluas “Edit Verteks”;
atau tombol pintas "1". Selanjutnya, lihat gulungan yang diperluas “Edit Verteks”;

2. Hapus.
Perintah “Remove” menghapus sebuah titik dan sisi-sisinya. Jika Anda cukup menghapusnya dengan tombol “Del”, maka semua poligon yang menyentuh titik ini akan hilang;

3. Istirahat.
Perintah “Break” memecah semua simpul poligon pada titik tertentu. Untuk lebih jelasnya, saya memindahkan semua simpul ke samping;

4. Mengusir.
Perintah “Extrude” pada editor “Edit Poly” mengekstrusi piramida pada titik tertentu, yang jumlah permukaannya bergantung pada jumlah sisi yang berpotongan pada titik tertentu;

5. Pengelasan.
Perintah "Weld" adalah salah satu operasi utama selama mode pengeditan titik 3d Max.
Dengan menggunakan perintah “Weld”, Anda dapat menggabungkan grup sejumlah besar puncak Jika, misalnya, Anda memodelkan objek kompleks menjadi dua bagian secara terpisah dan tiba waktunya untuk menggabungkannya menjadi satu model, maka perintah "Las" akan sangat menyederhanakan tugas ini untuk Anda.
Verteks digabungkan tergantung pada nilai parameter yang Anda tentukan. Jika jarak antar simpul di bawah nilai ini, simpul-simpul tersebut akan digabungkan. Jadi perlu untuk menempatkan terlebih dahulu simpul-simpul yang digabungkan satu sama lain, lebih dekat satu sama lain dibandingkan dengan semua simpul yang dipilih lainnya;


6. Talang.
Perintah "Chamfer" - membuat kemiringan pada titik yang dipilih;


7. Pengelasan Sasaran.
Perintah “Target Weld” menggabungkan simpul dengan cara yang sama seperti perintah “Weld”, meskipun Anda hanya dapat menggabungkan 2 simpul dalam satu waktu. Lebih mudah untuk digunakan dalam kasus di mana terdapat sedikit simpul dan jarak di antara simpul-simpul tersebut lebih besar dibandingkan dengan simpul-simpul lain dalam mesh.

8.Hubungkan.
Perintah "Hubungkan" - menghubungkan 2 simpul dengan sebuah tepi.

Jadi, mari kita rangkum. Dalam artikel ini kita belajar:
Apa itu simpul 3d max (simpul 3d max);
Kami memeriksa operasi dasar dengan simpul dan di mana penerapannya;
Perintah utama telah diidentifikasi: “Las”.
Tutorial pemodelan poligon 3ds Max ini mencakup operasi 3d yang paling umum digunakan menggunakan pengubah Edit Poly (atau Editable Poly). Metode ini bagus untuk membuat hampir semua objek di 3ds Max.
Pertama, mari kita buat Box primitif sederhana dengan proporsi TV sebenarnya. 

Gambar.1. Membuat primitif 3d awal - Kotak
Mari terapkan pengubah pada kotak kita Sunting Poli

Gambar.2. Pengubah diterapkan Sunting Poli
Dengan menekan sebuah tombol F4 Pada keyboard di 3ds Max kami mengaktifkan tampilan tepi model poligonal kami.
Di tumpukan pengubah, kita menuju ke tingkat poligon untuk memulai pemodelan. Dan pilih poligon depan tempat kita akan mulai membuat layar. 

Gambar.3. Kami pergi ke tingkat poligon dan memilih bagian depan di jendela perspektif
Terapkan operasi ke poligon yang dipilih Sisipan untuk membuat wajah seperti yang ditunjukkan pada gambar. Ini akan menjadi dasar untuk membuat layar. 


Gambar.4. Menerapkan operasi ke poligon Sisipan
Kami menekan poligon yang dihasilkan ke dalam dengan perintah Mengusir.



Gambar.5. Menekan TPA dengan operasi Mengusir
Kami membagi lagi poligon yang ditekan dua kali menggunakan operasi Tesselate(Subdivisi), sehingga meningkatkan detail muka depan untuk kemungkinan deformasi lebih lanjut. Secara umum, tidak disarankan untuk menyalahgunakan operasi ini pada model Anda. 


Gambar.6. Kami meningkatkan detail wajah menggunakan operasi Tesselate
Pergi ke tingkat simpul dan pilih simpul tengah layar. 

Gambar.7. Titik pusat yang dipilih
Aktifkan mode pemilihan lunak Seleksi Lembut(Berkat itu, kita akan dapat mengubah bentuk objek dengan lebih lancar). Perhatikan parameter Falloff dan Bubble. Jatuh bertanggung jawab atas lebar zona penangkapan simpul tetangga. Gelembung- untuk bentuk pembagian beban. Pewarnaannya dengan jelas menunjukkan tingkat penangkapan.
Sekarang mari kita gerakkan titik tengah ke depan sedikit untuk membulatkan layar. Setelah selesai, pastikan untuk keluar dari mode pemilihan lunak. 


Gambar.8. Pindahkan titik pusat sedikit ke depan dalam mode pemilihan lembut
Layarnya sudah siap, sekarang kita perlu menyiapkan dinding belakang. Kembali ke tingkat poligon dan pilih sisi belakang. 

Gambar.9. Memilih tepi belakang TV
Terapkan operasi ke poligon yang dipilih Memiringkan(Ekstrusi miring).
Tinggi- jumlah ekstrusi
Garis besar- tingkat penyempitan 


Gambar 10. Memilih tepi belakang TV
Kami mengekstrusi tepi belakang lagi menggunakan operasi Mengusir.
Tinggi- jumlah ekstrusi 

Misalnya, buat primitif Kotak dengan ukuran berapa pun. Atur parameter Panjang, Lebar dan Tinggi ke 3:


Sekarang yang tersisa hanyalah mengubah model menjadi poligon yang dapat diedit. (Klik kanan pada objek dan pilih Convert To:-Editable Poly dari daftar yang terbuka). Pada titik ini, bagian persiapan telah selesai dan Anda dapat melanjutkan mempelajari alat-alatnya.
Bekerja dengan simpul
Pertama-tama, di tab Pilihan, klik tombol Vertex (tombol pintas 1) untuk mulai bekerja dengan simpul model:

Setelah ini, Anda akan melihat titik-titik biru pada model, ini tidak lebih dari simpul.

Coba pilih salah satu simpul dan pindahkan menggunakan alat Pindah:

Perhatikan bagaimana tepinya bergerak seiring dengan titik sudut. Ingatlah bahwa permukaan yang berpotongan dihubungkan oleh simpul, dan pergerakan satu titik mempengaruhi pergerakan semua permukaan yang berdekatan.
Untuk memilih beberapa simpul, tahan tombol Ctrl:

Anda telah mempelajari cara memilih dan memindahkan simpul, sekarang mari kita lihat alat untuk mengedit simpul. Semua alat untuk bekerja dengan simpul didistribusikan dengan mudah ke seluruh tab, yang sekarang akan kita periksa. Tab Seleksi Lembut dijelaskan secara rinci dalam pelajaran Poli yang Dapat Diedit, jadi kita akan segera beralih ke tab Edit Verteks.
Sunting Tab Vertikal

Menghapus– hapus simpul yang dipilih:

Harap dicatat bahwa bersama dengan titik sudut, sisi-sisi yang memotongnya juga telah dihilangkan. Ini adalah poin penting yang harus Anda pertimbangkan saat membuat model.
Merusak– memungkinkan Anda untuk memisahkan sisi-sisi yang berdekatan yang menyatu pada titik yang dipilih, sambil menambahkan satu titik baru ke setiap sisi. Misalnya, pilih titik mana saja dan tekan Break. Tampaknya bagi Anda tidak terjadi apa-apa, tetapi tampaknya memang begitu. Pilih alat Pindahkan dan coba gerakkan titik sudut ke segala arah:

Perhatikan bahwa titik sudut tidak lagi menggerakkan permukaannya. Dengan menggunakan tombol Break, simpul tersebut dipecah menjadi beberapa simpul terpisah, menciptakan “lubang” pada objek.
Mengusir– mengusir objek bawahan. Paling sering digunakan untuk mengekstrusi poligon (Lihat pelajaran ini). Sebagai contoh, di pojok objek, pilih sebuah titik dan klik ikon yang terletak di sebelah kanan tombol Extrude:

Las- menggabungkan simpul. digunakan untuk menggabungkan beberapa simpul menjadi satu. Misalnya, pilih dua simpul dan klik ikon di sebelah kanan tombol Weld. Di kolom yang muncul, masukkan nilai yang memungkinkan dua simpul digabungkan menjadi satu:

Talang- memungkinkan Anda mengganti simpul dengan poligon, permukaan dengan simpul baru:

Pengelasan Sasaran– mirip dengan tim Las. Saat menggunakan Target Weld, Anda dapat memilih sebuah titik dan menyeretnya ke titik lain, sehingga menghubungkannya menjadi satu:

tambahkan tepi baru di antara simpul yang berlawanan:

Kami telah memilah alat pada tab Edit Verteks. Sekarang mari kita lihat tab Edit Geometri.
Edit Tab Geometri
Membuat- menambahkan simpul baru
Runtuh– perintahnya mirip dengan Weld dan menghubungkan dua simpul menjadi satu. Perbedaannya adalah ia dapat menghubungkan simpul pada jarak berapa pun tanpa nilai numerik apa pun.
Menempel– perintah ini berfungsi sama untuk semua objek bawahan. Memungkinkan Anda melampirkan objek baru apa pun ke poligon yang dapat diedit ini. Objek yang dilampirkan secara otomatis akan berubah menjadi poligon yang dapat diedit:

Irisan Pesawat– memotong suatu benda di sepanjang bidang. Dengan mengklik tombol Slice Pline, maka akan muncul wadah berwarna kuning pada objek yang menunjukkan lokasi pemotongan. Wadah ini dapat dipindahkan dan diputar menggunakan alat transformasi. Untuk membuat irisan, Anda perlu mengklik tombol Iris, yang terletak sedikit lebih rendah:

Untuk mengatur ulang nilai default, klik tombol Reset Plane. Untuk keluar dari mode pengirisan, tekan kembali tombol Slice Pline.
Irisan Cepat- memotong objek, sehingga menambahkan simpul, permukaan, dan poligon baru. Jarang digunakan dalam pemodelan. Misalnya, klik tombol ini dan buat bagian:

Memotong- alat praktis yang memungkinkan Anda menambahkan tepian baru di mana saja:

Bekerja dengan tepi (wajah)
Sekarang masuk ke mode edit wajah (tombol 2 pada keyboard).

Sisi adalah garis yang menghubungkan titik-titik. Faktanya, tulang rusuk bisa terbuka atau tertutup. Untuk memilih tepi, akan lebih mudah menggunakan tombol Dering dan Putar, yang terletak di tab Pilih:

Coba pilih wajah mana saja dan klik tombol Dering, Anda akan melihat bagaimana semua tepi paralel disorot:

Perintah Loop memilih tepi yang terletak pada bidang yang sama:

Sama seperti simpul, Anda dapat memilih beberapa sisi. Untuk melakukan ini, tahan tombol Ctrl. Mari beralih ke mempelajari alat pengeditan tepi.
Edit Tab Tepi

Masukkan Verteks– pembuatan simpul baru di tepinya. Jika sebuah sisi dipilih dan tombol ini ditekan, sebuah simpul akan dibuat di tengah:

Menghapus– hapus tepi yang dipilih:

Membelah– membagi suatu sisi menjadi dua bagian berdasarkan titik sudutnya.
Mengusir- mengusir wajah dan kemudian menambahkan poligon:

Las- menghubungkan dua sisi.
Talang– menambahkan talang:

Menjembatani- jika Anda memilih dua sisi dan mengklik tombol ini, keduanya akan disatukan oleh poligon baru.
Menghubung– menambahkan tulang rusuk baru. Misalnya, pilih dua sisi paralel dan klik tombol ini:

Edit Tab Geometri
Membuat- menambahkan keunggulan baru.
Runtuh- sambungkan tepi yang dipilih.