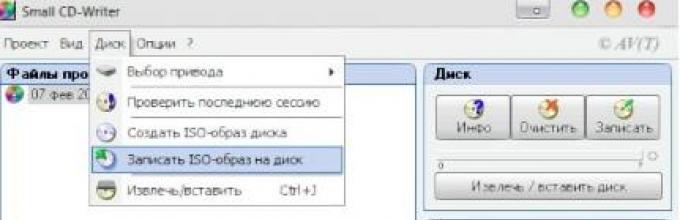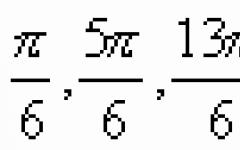Поздрав, драги пријатели, познаници, случајни минувачи, измамници и други поединци кои го читаат овој материјал. Денес повторно ќе ја подигнеме темата за резервна копија, имено, ќе разговараме за тоа како да креирате копии од партиции на хард дискот. Сигурно се сеќавате дека ова прашање е веќе покренато во една статија со наслов „“...
И воопшто, самата тема не е нова, бидејќи одреден број написи за овој проект веќе се посветени на неа. Имаше и написи за создавање резервни копии, на пример, користење на прекари на лилјаци, - , - кои помагаат речиси рачно да се создадат резервни копии од потребните податоци, а подоцна зборував за програма за автоматско копирање - имено, - во статијата -
Но, имајќи предвид дека долготрпеливиот Acronis силно се лизна на комерцијалните линии и не секој софтвер може да прави и обновува копии на партиции надвор од вчитаниот систем, и само како дел од проширувањето на хоризонтите, денес сакам да ви кажам за ова.. mmm.. софтверски пакет како CloneZilla, базиран на Linux, со оваа, така да се каже, програма ќе биде малку потешка за работа од Acronis, но, на крајот, бесплатната природа и дополнителното искуство во работењето. со таков софтвер треба да ги надмине сите тешкотии.
Генерално, важно е едноставно да ги следите моите упатства и да бидете исклучително внимателни - тогаш сè ќе успее. Однапред се извинувам за многу сомнителниот квалитет на... ух... „скриншотите“. Вака се случи :(
Како да направите слика од партиција или диск на Linux и Windows
Прво, треба да го преземеме комплетот за дистрибуција на програмата, имено, неговата слика за снимање на дискот. Ова може да се направи. Следно, треба да ја напишеме преземената датотека на дискот. Ова може да се направи со помош на програмата SCD Writer, која можете да ја преземете.
По преземањето, отпакувајте ја архивата и стартувајте ја програмата, тоа е само прашање на мали нешта:

Како резултат на овој процес, ќе имате готов диск со програмата. За да го направите ова, треба да отидете во BIOS-от (копчето DEL или еден од редовите F2-F12 во МНОГУ раната фаза на подигање на компјутерот). Всушност, ако се појави таков син или сино-сив екран, тогаш вие, како што велат, се најдовте во овој најстрашен BIOS-от.
„Добредојдовте во BIOS-от“ или „Каде завршив?“
Влеговме... добро... во срцето на компјутерот. За да не скршиме ништо, внимателно поминуваме низ делниците. Ние сме заинтересирани за само една опција - приоритет на подигање. Следно, ќе ви кажам каде и што треба да кликнете за да се подигне од нашиот диск. Многу компјутери имаат различен BIOS-от, така што поставките на еден производител на BIOS-от може да бидат сосема различни од друг. Но, тоа не е толку лошо. Дури и различни верзии на истиот производител на BIOS-от имаат различни поставки. Затоа, ќе ги опишам само најчестите опции.Ако го видите табулаторот „Подигање“, тогаш одете до него и погледнете 3 полиња таму (тие одат по ред) прв, втор, трет уред за подигањесоодветно. Во првото поле ставаме ЦД, во второто HDD, а трето не не интересира. Се враќаме назад и излегуваме од BIOS-от (f10). Не заборавајте да ги зачувате вашите промени. По ова, компјутерот ќе се рестартира.
Одете во Напредни карактеристики на BIOS-от (ако нема, тогаш функциите на BIOS-от) и побарајте го полето Boot Sequence или 3 полиња (тие доаѓаат по ред) Прв, втор, трет уред за подигањесоодветно. Ако имаме Boot Sequence, тогаш го поставуваме вака: CD, HDD, флопи (или по етикети на дискот, на пример D, C, A). Ако имаме три полиња за уред за подигање, тогаш ги поставуваме како во претходниот пасус. Се враќаме назад и излегуваме од BIOS-от (f10). Не заборавајте да ги зачувате вашите промени. По ова, компјутерот ќе се рестартира.
Ако во горната фаза сте направиле сè правилно, тогаш откако ќе ги зачувате поставките и ќе излезете. Кога ќе се случи, ќе видите нешто како следниот прозорец (се извинувам за квалитетот на фотографиите, не беше можно да се направи подобро):

Следно, ние всушност треба да одлучиме за параметрите за лансирање. Ако имате мала количина RAM меморија (до 1 Gb), тогаш има смисла да ја користите првата линија, имено “ CloneZilla live (стандардни поставки, VGA 800x600)", ако има доволно меморија, тогаш изберете " Други начини на Clonezilla во живо“, а потоа третата линија, имено „Clonezilla live (To RAM..)“, која ќе овозможи програмата да се вчита во меморијата и да не зависи од CD/DVD ROM-от, односно да работи побрзо.



По преземањето, ќе треба да го изберете јазикот на програмата. Мислам дека рускиот ќе ни одговара :) На следното јазиче ќе понудат да го сменат изгледот. Во повеќето случаи тоа не е потребно, затоа слободно изберете „ Не допирајте го распоредот“, а на следното јазиче изберете ја ставката „ Стартувај Clonezilla “.


- Снимање/обновување на партиции/дискови од слика
- Запишување/обновување од диск на диск, од партиција до партиција
ВО во овој примерќе ја разгледаме првата опција, бидејќи е посложена, поинтересна, а исто така и затоа што втората вклучува клонирање партиција/диск, т.е., ако, да речеме, сакате да креирате резервна копија на диск со систем на друг физички диск, тогаш податоците се на друг диск ќе бидат препишани и ќе станат целосна копија на првиот, т.е., за да ја разгледате оваа опција, ќе ви треба чист хард диск или партиција, и затоа засега ќе разгледајте ја првата точка. На вториот можете да вежбате сами. Изберете „ уред-слика работа со дискови или партиции користејќи слики”.
 Јас
Јас
На следното јазиче, ќе треба да го изберете складиштето за слики, односно дискот НА КОЈ ќе ја зачуваме сликата на одредена партиција/диск. Го избрав најголемиот сингл, т.е. физички, од сите дискови што ми се достапни сега. Можете сами да изберете надворешен или кој било друг диск, доколку има доволно простор за сликата на дискот/партицијата што ќе ја копирате.

На следниот таб ќе бидете прашани во која папка сакаме да ја зачуваме сликата. Го избрав коренот на дискот, т.е. / . Можете да изберете папка погодна за вас.

Следно, ќе треба да одлучиме колку сакаме да приспособиме. Всушност, експертското ниво е потребно само ако се појават проблеми, а почетното, исто така автоматско ниво е погодно за повеќето луѓе и случаи. Засега, изберете го првиот, т.е. Почетен: Почетно ниво" Ако имате проблеми со креирањето на резервна копија, пишете ми и ќе ја искористиме втората опција. Доколку сакате, добредојдени сте сами да си „играте“ со стручните поставки по завршувањето на лекцијата, но само внимателно и да ги прочитате сите совети.

Следно, треба да избереме дали сакаме да го копираме целиот диск или еден/неколку негови делови. Изберете што е најблиску до вас. Во рамките на статијата ја искористив втората точка, т.е. “ Зачувај_локални_партиции_како_слика”.

На следното јазиче, наведете име за сликата. Го оставам како што е, бидејќи датумот е наведен таму, што е погодно.

Сега најважно е да го избереме дискот или партицијата (во мојот пример партиција) што ќе ја копираме. Можете да изберете неколку. Изборот се врши со притискање на копчето SPACEBAR, при притискање на кое се појавува симболот * до дискот или партицијата, што значи дека дискот/партицијата е избрана. Кога ќе завршите со изборот, кликнете OK.


На следните две јазичиња ќе бидете прашани за потребата да се провери и обнови датотечниот систем, како и конечната креирана слика. Навикнат сум да одбивам за да не губам време, т.е. изберете „ Прескокнете проверка/поправка на изворниот датотечен систем“ и понатаму, “ Не, прескокнете ја проверката на зачуваната слика”.

По сето ова, ќе започне процес кој монтира уреди и се грижи за други работи. неопходни за програматаработи. Овде ќе треба да бидете сигурни дека точниот диск или партиција е означен со жолто, внесете y на тастатурата и притиснете го копчето Enter, по што ќе започне процесот на копирање.



Останува само да притиснете, како што е побарано, Enter, потоа внесете 1 и повторно Enter. Компјутерот ќе треба да се рестартира. Не заборавајте да го наведете подигањето од вашиот хард диск, бидејќи претходно поставивме подигање од диск/CD/DVD.
Тоа е сè, резервната копија е подготвена. Можете да се радувате.
Сега останува само да научиме како да се опоравиме од сликата.
Враќање од резервна слика
Всушност, многу е полесно да се опорави од сликата.
Повторно се подигаме од дискот со програмата, само овој пат ја избираме ставката “ Вратете ја сликата на локалниот диск"или" Вратете ја сликата на локални партиции”, во зависност од тоа дали сте зачувале партиција или диск.


Следно, изберете ја датотеката со слика за враќање и МНОГУ внимателно изберете го дискот/партицијата каде што ќе ја вратите содржината на оваа слика. Бидете внимателни бидејќи сите информации на дискот или партицијата (во зависност од тоа што обновувате) ќе бидат заменети со содржината на сликата.

Откако ќе проверите три пати, ставете y и кликнете OK. Потоа направете го тоа повторно, бидејќи ... пак ќе те прашаат и пак ќе треба да ставиш y и да кликнеш OK.

Го чекаме крајот и - воила - се е подготвено!


Останува само да притиснете, како што е побарано, Enter, потоа внесете 1 и повторно Enter. Компјутерот ќе треба да се рестартира. Не заборавајте да го наведете подигањето од вашиот хард диск, бидејќи претходно поставивме подигање од диск/CD/DVD.
Тоа е сè, резервната копија е вратена од сликата.
Вакво нешто :)
Послеговор
Ова се питите. Бидете внимателни и внимателни, особено првиот пат... Па, тогаш ќе станете подобри во тоа, и оваа работа ќе биде доста добра алатка во вашиот арсенал. Не Acronis, се разбира, со својот интерфејс, но исто така доста моќна работа, особено ако научите да ги користите сите можности на овој CloneZilla. И ниеден неуспех нема да биде страшен - секогаш можете да обновите од резервна копија.
Се надевам дека информациите ви беа корисни. Како и секогаш, пишувајте коментари со прашања, предлози и сето тоа.
Останете со проектот - секогаш сте добредојдени овде;)
Бидете во тек со новите производи кои ги заменуваат платените програми и ја вршат својата работа барем исто така.
Clonezilla - БЕСПЛАТЕН аналог на Particion magic, Acronis, Norton Ghost итн.
Кога креирате слика на партиција/диск, сликата може да се компресира само зафатените податочни блокови; Добиената слика може да се напише и локално и на оддалечен сервер (ssh, smb, nfs).
За разлика од едноставното копирање со командата dd, која исто така го копира слободниот простор, Clonezilla вклучува неколку алатки кои го обработуваат протокот на податоци пред алатката dd, целосно игнорирајќи ги слободните блокови.
Затоа, само податоците ќе бидат вклучени во сликата.
Исто така, не заборавајте дека добиената слика е слика создадена со помош на алатката dd и архивер (опционално) со кој можете да работите на кој било систем UNIX, а не сте врзани за една дистрибуција (производ).
Clonezilla ... што е тоа?
Веројатно сте запознаени со популарниот комерцијален комерцијален пакет Norton Ghost® и неговиот колега од OpenSource, Partition Image. Проблемот со овие софтверски пакети е што е потребно многу време за масовно клонирање системи на многу компјутери. Веројатно сте исто така слушнав за решението на Symantec за овој проблем, Symantec Ghost Corporate Edition® со мултикастинг Па, сега има решение за клонирање на OpenSource (OCS) наречено Clonezilla со unicasting и multicasting.
извадок од off-сајт:
* Бесплатен (GPL) софтвер.
* Поддржан датотечен систем: ext2, ext3, reiserfs, xfs, jfs на GNU/Linux, FAT, NTFS на MS Windows и HFS+ на Mac OS (функција за тестирање обезбедена од partclone). Затоа, можете да клонирате GNU/Linux, MS Windows и Mac OS базиран на Интел. За овие датотечни системи, само користените блокови во партицијата се зачувуваат и обновуваат. За неподдржан датотечен систем, копирањето сектор до сектор се врши со dd во Clonezilla.
* LVM2 (LVM верзијата 1 не е) под GNU/Linux е поддржан.
* Multicast е поддржан во Clonezilla SE, што е погодно за масовно клонирање. Можете исто така далечински да го користите за да зачувате или обновите куп компјутери ако PXE и Wake-on-LAN се поддржани во вашите клиенти.
* Врз основа на Partimage, ntfsclone, partclone и dd за клонирање партиција. Сепак, clonezilla, која содржи некои други програми, може да зачува и обнови не самопартиции, но и цел диск.
* Со користење на друг бесплатен софтвер drbl-winroll, кој исто така е развиен од нас, името на домаќинот, групата и SID на клонираната машина за Windows може автоматски да се сменат.
Како што може да се види од извадокот од off-сајтот, програмата ги поддржува повеќето датотечни системи!
Исто така, покрај LiveCD, постои и опција за сервер.
Клонезилаподдржува PXE инсталација на слики. Нема да ја разгледам оваа опција. Секој заинтересиран може да прочита за ова
Ајде да започнеме:
1) Одете на Clonezilla.org и преземете го најновото ЦД за стабилна живо од таму
Го запишуваме на ЦД или, во случај на користење Grub4DOS, направете го следново:
Монтирајте ја сликата:
mkdir -p /mnt/iso
mount -o јамка /tmp/clonezilla-live-1.2.1-23.iso /mnt/iso
2) Монтирајте ја Flash партицијата на која ќе ги копираме датотеките Clonezilla
mkdir -p /mnt/flash
mount /dev/sdb1 /mnt/flash # sdb е мојот Flash, а sdb1 е мојата прва Flash партиција со Grub4DOS
cp -r /mnt/iso/live /mnt/flash # копирајте ја папката во живо од iso сликата што ги содржи датотеките Clonezilla
3) Во датотеката menu.lst внесуваме:
наслов Клонезила
корен (hd0,0)
кернел /live/vmlinuz1 boot=live union=aufs ocs_live_run=”ocs-live-general” ocs_live_extra_param=”” ocs_live_keymap=”” ocs_live_batch=”no” ocs_lang=””” noipales=9
initrd=/live/initrd1.img
4) Зачувај, честитки, сега имаш Live Flash верзија на Clonezilla со вчитување преку Grub4DOS
Сега останува само да ги следите упатствата на волшебникот Clonezilla.
Ако одеднаш отидете во командната линија и не знаете како да го стартувате волшебникот, извршете:
sudo -i # добива root права и можете, на пример, да монтирате дискови, итн.
clonezilla # волшебник за лансирање
Откако ќе заврши клонирањето, ќе добиете слика што може лесно да се врати со помош на Clonezilla или која било друга дистрибуција на Live Linux.
Ако ви требаат поединечни датотеки или слика, можете едноставно да ги копирате од сликата, поврзувајќи ја со виртуелен уред.
Бесплатна програма за управување со логички партиции на хард диск.
Претходно, кога капацитетот на хард дисковите се мереше во мегабајти, за да се акумулира пристоен простор, требаше да поврзете неколку дискови на вашиот компјутер.
Оперативниот систем ги препозна и ги именуваше наизменично со букви од латинската азбука. Сè беше едноставно: колку хард дискови чинат - толку многу букви на дискот се прикажани.
Меѓутоа, со доаѓањето на медиумите со голем капацитет, ситуацијата почна драматично да се менува. Сега скоро секој модерен компјутер има само еден вистински хард диск, но системот го открива како два или повеќе!
Работата е во тоа што современите хард дискови можат да се „поделат“ на неколку партиции, од кои на секоја ѝ е доделена посебна буква и со кои може да се работи одделно без да влијае на датотечниот систем на сектори на соседните логички дискови.
Како што може да претпоставите, денес ќе зборуваме за програма која ви овозможува да управувате со партиции на хард диск. И се вика Wondershare Disk Manager.
Оваа мала апликација за Windows ви овозможува да креирате, бришете, преместувате, менувате големината и копирате (иако е малку построга...) партиции на хард дискот. Ги содржи сите најпотребни алатки кои се во платени пакети, така што Wondershare Disk Manager може да се спореди со верзијата на Windows на Acronis Disk Director:
Споредба на Wondershare Disk Manager со платен аналоген Acronis Disk Director
Генерално, Wondershare Disk Manager е прилично едноставен и удобен менаџер на хард диск. Меѓу недостатоците, вреди да се забележи недостатокот на поддршка за алтернативни датотечни системи, како и малку незгоден механизам за резервна копија.
Инаку, програмата е доста исплатлива и, што е најважно, дури и човек кој никогаш не наишол на процес на партиција на хард диск може да го сфати.
Инсталирање на Wondershare Disk Manager
За да го инсталирате Wondershare Disk Manager, само стартувајте го инсталаторот што го преземате во архивата од нашата веб-локација и следете ги упатствата на волшебникот (во суштина, постојано притискајте го копчето „Следно“ ;)). Откако ќе заврши инсталацијата, ќе се отвори прозорецот за регистрација на програмата.

За да добиете код за активирање, мора да ја завршите процедурата за бесплатна регистрација на веб-страницата на производителот на програмата. За да отидете на страницата, само кликнете на копчето „Земи клучен код“.
ВО формулар за регистрацијаЌе треба само да го наведете вашето име и адреса е-пошта, на која ќе биде испратена шифра за активирање. Ако сè е направено правилно, тогаш одете во вашето поштенско сандаче, копирајте го примениот сериски број од таму и залепете го во полето „Код за регистрација“. Ја внесуваме вашата е-пошта погоре и на крајот кликнуваме на копчето „Регистрирај се“.
Интерфејс на Wondershare Disk Manager
Ако сè е направено правилно, главниот прозорец на Wondershare Disk Manager ќе се отвори пред вас:

И покрај фактот дека програмскиот интерфејс е англиски, сè овде е сосема јасно, така што не треба да има никакви проблеми со работата. На самиот врв на прозорецот има лента со мени, која практично нема да ја допреме, бидејќи сите функции се поставени на лентата со алатки (подолу) во форма на шарени копчиња.
Под лентата со алатки ја гледаме непосредната работна област, поделена на три дела: лево е панелот за настани, горе десен е списокот на хард дискови со детални информацииза нив, а подолу е шематски приказ на просторот на дискот. На самото дно на прозорецот има статусна линија со општи информации за партициите на хард дискот.
Работа со диск
За да започнете да работите со делови, само изберете еден од нив во списокот или на дијаграмот:

После ова, акцискиот панел лево ќе прикаже список со сите можни дејства на оваа јачина, а контролните ленти за големината на партицијата ќе се активираат на дијаграмот.
Она што навистина ми се допадна кај Wondershare Disk Manager е можноста за промена на големината на партициите со едноставно влечење на глувчето без да се отвораат дополнителни дијалог-кутија.
Еве едноставен пример: како што можете да видите, има 8 мегабајти нераспределен простор на уредот D. За да го додадете во главниот дел, едноставно изберете го и повлечете ја вистинската лента за контрола на големината до крај.

По ова, записот за дејството што го извршивме ќе се појави во списокот со операции, а на лентата со алатки ќе се активираат три копчиња, што ќе ви овозможи да го откажете, избришете или потврдите ова дејство.
Во нашиот случај, за да потврдите, треба да кликнете на копчето „Примени“. Ќе се појави прозорец за потврда во кој ние последен патќе прашаат дали навистина ја потврдуваме нашата постапка :). Кликнете на „Примени“ повторно и почекајте да заврши процедурата за промена на големината на партицијата.
Вреди да се напомене дека ако треба да ја поставите точната големина на партицијата, а потоа за да ја промените големината, користете го волшебникот, кој се повикува со кликнување на копчето „Промена на големина“ на лентата со алатки.
Креирање на нов логички диск
Во претходниот пример, го прикачивме нераспределениот простор на главната партиција, но можевме да го направиме тоа поинаку: земете неколку гигабајти од главниот волумен и креирајте нов логички диск на добиената празна област!

За да го направите ова, треба да изберете нераспределена област и да го повикате волшебникот за создавање партиција со кликнување на копчето „Креирај“. Во првиот прозорец на волшебникот можеме прецизно да ја намалиме големината на новиот волумен, по што ќе треба да се префрлиме на следниот прозорец со кликнување на копчето „Следно“:

Овде можете да го изберете датотечен систем за новиот логички диск, да го поставите неговото име, буква, тип и големина на кластерите (стандардните поставки не треба да се менуваат). По ова, ќе биде доволно да кликнете на копчето „Креирај“ и ќе добиеме нов дел (иако по постапката за потврда опишана погоре).
Отстранување на непотребни партиции
Понекогаш има случаи кога повеќе не ни треба одредена партиција и треба да ја избришеме (на пример, да го зголемиме просторот на главниот волумен). Во овој случај, можеме да го користиме волшебникот за отстранување партиции на Wondershare Disk Manager:

Изберете ја партицијата што треба да се уништи и кликнете на копчето „Избриши“ на лентата со алатки. Ќе се отвори прозорец во кој можеме да го избереме типот на бришење на јачината на звукот. И има два од нив достапни: без уништување датотеки и целосно бришење (последниот режим бара рестартирање).
Во првиот случај, во иднина, ако сакаме, лесно можеме да ги вратиме скоро сите датотеки зачувани на партицијата пред да биде избришана со помош на функцијата „Обнова“.
Втората опција ви овозможува целосно да ја исчистите содржината на избраната партиција без можност за нејзино враќање. Во режимот „Уништи датотеки“, можеме да го поставиме бројот на премини за презапишување податоци на избраната партиција од 3 (Примарна) до 35 (Напредно).
Откако ќе го изберете типот на бришење на партицијата, сè што треба да направите е да кликнете на копчето „Избриши“ и да го потврдите вашето дејство.
Обнова на партиција
Следната алатка во Wondershare Disk Manager е Волшебникот за обновување на партиции:

Се повикува со притискање на копчето „Врати“. Во првиот прозорец на волшебникот, можеме да избереме автоматско или рачно скенирање на хард дискот (препорачувам автоматско). Во следниот прозорец, програмата, откако ќе го скенира просторот на хард дискот, ќе прикаже листа на тома достапни за обновување.
Изберете еден од нив и кликнете „Следно“. Откако ќе го потврдиме дејството, ќе добиеме целосна копија од претходно избришаната партиција на хард дискот со сите датотеки складирани на неа (освен ако, се разбира, не сте ги избришале при бришење на јачината на звукот).
Копирање на партиции
Последната алатка што вреди да се спомене е копирање на партиција. Идеално, би требало да можеме да копираме кој било избран волумен на кој било медиум што има доволно слободен простор.
Меѓутоа, во реалноста, Wondershare Disk Manager ви дозволува само да складирате копија на истиот физички медиум како оригиналот. Барем не можев да ја добијам програмата да ја копира партицијата од дискот C на дискот D (два посебни хард дискови) :(. Затоа, користа од таквото копирање е прилично сомнителна...
Работа низ контекстното мени
На сите главни и дополнителни функции Wondershare Disk Manager може да се пристапи на неколку начини. Веќе работевме со лентата со алатки и го погледнавме панелот за настани, меѓутоа, како и во многу други апликации, понекогаш контекстното мени е многу лесен начин за негово контролирање:

Овде, како и во панелот за настани, се собираат сите можни дејства на избраниот дел што не се на лентата со алатки. На пример, ставката „Истражувај“ ви овозможува брзо да го отворите root директориумот на избраниот логички диск, а делот „Напредно“ содржи дополнителни алатки за работа со партицијата:

Овие алатки вклучуваат Промена на име на драјвот, Промена на буквата на дискот, Конвертирај датотечен систем, Постави активност, Провери интегритет на дискот и сокриј партиција.
Што се однесува до мене, интерфејсот на Wondershare Disk Manager е повеќе од едноставен, сепак, ако сте исплашени голем бројразни информации и менија, тогаш особено за вас постои посебен режим на волшебник, на кој можете да се префрлите со кликнување на копчето „Волшебник режим“ (најдесното копче на лентата со алатки):

Во овој режим, имаме пристап само до најосновните алатки за работа со партиции (промена на големина, создавање, бришење, копирање и враќање на томови). Тие се претставени во форма на копчиња со кратко објаснување, притискање на кое се појавува соодветниот волшебник опишан погоре.
Искусен системски администратор може да го заврти прстот во слепоочницата ако му го препорачам Wondershare Disk Manager, но на едноставен корисник не му треба многу. И програмата совршено се справува со сите најосновни функции (освен копирање) совршено!
Заклучоци
Ако сте сопственик на модерен, обемен хард диск и сакате да одвоите посебни логички партиции за збирка музика, филмови, книги итн., тогаш Wondershare Disk Manager ќе ви помогне лесно и брзо да го креирате потребниот број томови за вашите содржината и последователно да управувате со нив многу флексибилно;).
П.С. Се дава дозвола за слободно копирање и цитирање на овој напис, под услов да е наведена отворена активна врска до изворот и да се зачува авторството на Руслан Тертишни.