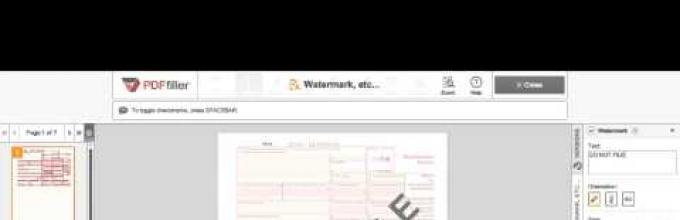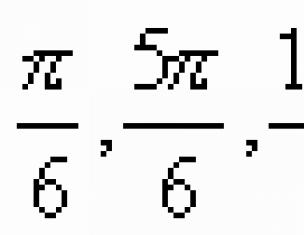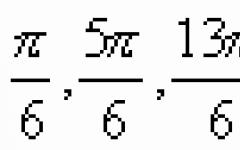Воден печат е текст или слика што е поставена зад или пред содржината на документот. Обично претставува информација што го идентификува авторот на документот.
За водени жигови, можете да ги конфигурирате големината, фонтот, стилот, бојата, локацијата на страницата, да ги одредите броевите на страниците на кои ќе бидат прикажани итн., а исто така да изберете слика од PDF-датотека како воден печат. Воден печат може да се користи во една датотека различни видови. Можете да додадете повеќе водени жигови на секоја страница од документот.
Поставките за воден печат може да се зачуваат за подоцнежна употреба.
Додавање водени жигови.
За да додадете водени жигови во PDF документ, изберете од главното мени: Документ>Воден печат> Додај
- ПогледниПоставување на параметрите на вметнатата слика.
Свртете- Вредноста на аголот на ротација (во степени) на водениот жиг во однос на страницата на документот.
Непроѕирност- Вредност на непроѕирност (во проценти).
Скалаво однос на целната страница - Скалата на водениот жиг во однос на страницата на документот на која ќе се додаде овој воден печат.
- Изворен документИзбор на тип на воден жиг што ќе се вметне. Ова може да се внесе текст или слика од PDF-датотека.
ТекстКога маркерот е инсталиран, изворниот материјал за водениот печат ќе биде внесениот текст.
Фонт- Поставете ги следните параметри за текстот на воден печат: тип на фонт, големина, боја и истакнување на текст со помош на подвлекување.
- Зачувани поставкиСписок на зачувани шаблони за воден печат.
За да додадете шаблон, наведете ги потребните параметри за воден печат и кликнете Зачувај. Во полето за дијалог што се појавува, запишете го името на шаблонот.
За да избришете образец, изберете го од списокот со зачувани поставки. Во полето за дијалог што се појавува, потврдете го бришењето на шаблонот.
- ДатотекаКога маркерот е инсталиран, изворниот материјал за водениот печат ќе биде слика вчитана од PDF или датотека со слика.
Преглед- Изберете ја оригиналната PDF-датотека или датотека со слика за воден печат.
Број на страница- Број на страницата со датотека чија слика ќе се користи како воден печат. (Вкупниот број на страници од датотеката се прикажува под Вкупно страници)
Скала- Скалата на водениот жиг во однос на оригиналната слика вметната од датотеката PDF. За да ја направите оваа ставка активна, отстранете го маркерот во ставката Погледни> Скала роднина целна страница.
- ПозицијаКонфигурирање на поставките за локацијата на водениот жиг на страницата на документот.
Вертикално поместување- Вредноста на вертикалното поместување на водениот печат во однос на избраната позиција: горе, центар или долу.
Хоризонтално поместување- Вредноста на хоризонталното поместување на водениот жиг во однос на избраната позиција: горе, центар или долу.
Мерни единици- Изберете мерни единици за да го одредите растојанието за смена.
- Опсег на странициНаведете го опсегот на страниците за додавање водени жигови.
Отстранете ги сите водени жигови.
За да отстраните заштитни знаци, изберете во главното мени Документ>Воден печат>Избриши.Сите симболи во документот ќе бидат избришани.
Сето ова можете да го пробате бесплатно, но за да добиете посакуваниот резултатпотребна лиценца.
Сепак, воден жиг на овој конкретен PDF (преку кој ОП ми го испрати е-пошта) не е една слика што се повторува на сите страници. Како што се испоставува, PDFCreator го хард-кодирал (речиси пиксел по пиксел) во секоја од нив. Ова го отежнува отстранувањето на водениот печат (и резултира со прилично надуена PDF-датотека).
Бидејќи водениот жиг всушност се состои од многу мали слики, можете да ги отстраните со помош на уредувач на PDF (како Foxit Advanced PDF Editor) со едноставно избирање и кликнување на Отстрани. За жал, мора да го повторувате ова за секоја страница.
Решението кое одзема помалку време би било програмски да се отстрани водениот печат. Ни требаат:
- Pdftk: Алатка за (не)компресија и поправање на преносите на PDF.
- Notepad++: текстуален уредувач способен да ги замени регуларните изрази компатибилни со Perl.
мерки
Преземете PDFtk и извадете pdftk.exeИ libiconv2.dllВ %windir%\System32, директориум по пат или до која било друга локација по ваш избор.
Преземете и инсталирајте Notepad++.
Протоците на PDF обично се компресирани со помош на алгоритмот DEFLATE. Ова заштедува простор, но го прави изворот на PDF нечитлив.
Pdftk оригинал.pdf излез некомпресиран.pdf декомпресирај
ги отпакува сите преноси за да може да се менуваат од уредувач на текст.
Отвори некомпресиран.pdfкористејќи Notepad++ за да ја открие структурата на воден печат.
Во овој конкретен случај, секоја страница започнува со блок
Q 9 0 0 9 2997 4118,67 cm BI /CS/RGB /W 1 /H 1 /BPC 8 ID Ÿ®¼ EI Q
и речиси 4000 блокови како овој. Овој конкретен блок поставува само еден (/W 1 /H 1) пиксели воден печат.
Скролувањето надолу до промената на шаблонот покажува дека протокот на воден печат е долг 95.906 бајти (сметајќи ги новите линии). Истиот тек се повторува на секоја страница од датотеката PDF.
Притиснете Ctrl + H и поставете го следново:
Пронајди: q 9 0 0 9 2997 4118\.67 cm.(95881) Замени: (празно) Натпревари со букви: означено Завиткајте наоколу: означено Регуларен израз: избран . одговара на нова линија: проверено
Правилниот израз q 9 0 0 9 2997 4118\.67 cm.(95881) се совпаѓа со првата линија од горниот блок (q 9 0 0 9 2997 4118.67 cm) и со сите последователни 95.881 знаци, односно потокот воден жиг.
притискање на „ Замени ги сите“го отстранува од сите страници на PDF-датотеката.
Водениот жиг сега е отстранет, но PDF-датотеката има грешки (должините на преносот се неточни) и не е компресирана.
Pdftk некомпресиран.pdf излез nowatermark.pdf компресира
се грижи за двете.
некомпресиран.pdfповеќе не е потребно. Можете да го избришете.
Резултатот е истата PDF-датотека без воден печат (и околу половина од големината).
- Видео: Упатство - Пополнете, уредете и потпишете го вашиот PDF документ преку Интернет користејќи PDFfiller
- Видео: Како да додадете водени жигови, датуми и броеви на страници во PDF документи?

- Видео: Како да се припише документ со помош на PDFfiller

- Видео: Како да конвертирате PDF во Word документ преку Интернет?

- Дали треба да преземам или инсталирам некој софтвер?
Не се потребни преземања!. страницата поддржува кој било прелистувач.
- Може ли да уредувам PDF документ онлајн?
Да. страницата ви овозможува да уредувате секаков вид PDF документ, скенирана форма, апликација, документ за договор, формулар за лиценца или сертификат со нашите различни алатки и функции. Можете да ги преуредите, ротирате и бришете страниците. Можете исто така да додавате текст, слики и потписи на секоја страница.
- Како да креирам, користам и уредувам шаблони?
Поставете го документот со Uploader на страницата или изберете го документот на страницата „Мои формулари“. Пополнете ги информациите што сакате вашиот шаблон секогаш да ги содржи и кликнете на копчето „Готово“ за да се вратите на страницата „Мои формулари“. Изберете го пополнетиот документ и кликнете на копчето "T"--"Шаблон". Вашиот документ ќе биде претворен во шаблон. Секогаш кога ќе го отворите документот, ќе ви биде побарано ново име на документот и ќе се креира нов. Самиот шаблон ќе остане непроменет и подготвен за употреба. Ако треба да го измените шаблонот, едноставно изберете го образецот на страницата „Мој образец“ и кликнете на копчето „Шаблон“. Шаблонот ќе се претвори во обична форма. Можете да го измените и конвертирате во шаблон подоцна.
- Како да додадете воден печат во PDF документи?
- Може ли да креирам водени жигови во PDF-датотека?
Секако дека можеш. За да додадете воден печат во PDF документ, поставете го вашиот документ во PDFfiller или изберете го PDF-от што сакате да го уредите во MyForms. Кликнете на „Watermark, ETC“ на десната страна и изберете „Watermark, ETC“. Можете да креирате водени жигови со опции за прилагодување на текстот, големината, ориентацијата и непроѕирноста. Можете исто така да изберете да додавате само водени жигови за да изберете страници ако сакате.
- Како можам да применам прилагоден воден жиг на PDF формулари?
За да додадете воден печат на PDF документ, поставете го вашиот документ во PDFfiller или изберете го PDF-от што сакате да го уредите во MyForms. Кликнете на „Watermark, ETC“ на десната страна и изберете „Watermark, ETC“. Можете да креирате водени жигови со опции за прилагодување на текстот, големината, ориентацијата и непроѕирноста. Можете исто така да изберете да додавате само водени жигови за да изберете страници ако сакате.
- Како да вметнувам броеви на страници во PDF форма?
За да вметнете броеви на страници во PDF документ, поставете го вашиот формулар во PDFfiller или изберете го PDF-от што сакате да го уредите во MyForms. Кликнете на „Watermark, ETC“ десно и изберете „Page Numbering“. Потоа, изберете формат на приказ, големина и позиција за да додадете броеви на страници во вашиот PDF документ.
- Како да додадам датум во PDF документи?
За да додадете датум на секоја страница од вашиот PDF документ, поставете го формуларот во PDFfiller или изберете го PDF-от што сакате да го уредите во MyForms. Кликнете на „Watermark, ETC“ десно и изберете ја опцијата „Date“. Потоа, изберете формат на приказ, големина и позиција за да додадете датум на секоја страница од вашиот PDF документ.
- Како да ставите прибелешки за PDF-датотеки?
За да ставите прибелешка во PDF документи, поставете го вашиот документ во PDFfiller или изберете го документот што сакате да го ставите на страницата „Мои формулари“ и кликнете на копчето „Пополни“. Отворете ја картичката „Цртање“ и пристапете до лентата со алатки на уредувачот, може да имате различни функции за прибелешки: означете текст, додавајте коментари, подвлечете текст и вметнете лепливи белешки или стрелки.
- Може ли да дадам прибелешка на PDF-датотека?
Да, можеш. Поставете ги вашите PDF-документи во PDFfiller или изберете го документот што сакате да го уредите и кликнете на копчето „Пополни“ на страницата „Мои формулари“ на PDFfiller. Можете да пристапите до различни функции за прибелешки користејќи ја лентата со алатки на уредувачот во картичката „Цртање“. За да означите делови од текстот во документот, кликнете на првото копче и изберете го текстот што сакате да го означите. За да додадете коментар, кликнете на четвртото копче и ставете поле за текст насекаде во вашиот документ. За да додадете леплива белешка, кликнете последниоткопчето на лентата со алатки и ставете белешка каде било во вашиот PDF. Можете да ги промените поставките за фонтот на белешките користејќи ги копчињата под копчето „Леплива белешка“. За да го подвлечете текстот, кликнете на копчето „Линија“ (6-то) и нацртајте линија во вашиот документ. Ставете ја линијата под текстот што сакате да го подвлечете .
Веб-страницата поддржува Internet Exporter (IE), Google Chrome и Mozilla Firefox.
iSkysoft PDF Editor 6 Professional за Mac ви овозможува да додавате, уредувате и отстранувате водени жигови во PDF документи.
1 Додајте воден печат во PDF
Откако ќе ја отворите датотеката PDF, отворете го менито „Уреди“ и изберете „Воден печат“. Користете ја опцијата „Додај“, по што ќе го видите панелот „Додај воден печат“ на десната страна од прозорецот на програмата.
Додавање текстуален воден печат во PDF: користете го панелот „Додај воден печат“ и изберете ја опцијата „Текст“, а потоа внесете го саканиот текст. Можете да ги прилагодите фонтот, бојата и големината на вашиот воден печат.
Додавање воден печат на слика во PDF: изберете ја опцијата за слика „Слика“, а потоа наведете датотека на вашиот компјутер што ќе се користи како воден печат.
Додавање воден печат во PDF: изберете ја опцијата „PDF“ и наведете го бројот на страницата што ќе се користи како воден печат за вашата датотека.

Откако ќе се одлучите за вашиот воден жиг, можете да го користите табот „Изглед“ ( Изглед) за одредување на локацијата, транспарентноста и другите параметри на водениот жиг.

После тоа, одете во табулаторот „Позиција“ за да ја одредите позицијата на водениот печат во вашата PDF-датотека.

Откако ќе заврши процесот на прилагодување, можете да видите како ќе изгледа во вашиот PDF документ и потоа кликнете на копчето „Додај“ за да го зачувате водениот печат.
2 Отстранете го водениот жиг од PDF
За да отстраните водени жигови од PDF-датотека, изберете „Воден печат“ од менито „Уреди“, потоа кликнете на копчето „Отстрани“. Ќе видите скокачки прозорец кој прашува дали треба да го отстраните водениот жиг. Кликнете „Да“ за да го отстраните водениот жиг.

3 Сериско додавање или отстранување водени жигови во PDF
iSkysoft PDF Editor 6 Professional за Mac ви овозможува да додавате и отстранувате водени жигови во повеќе PDF-датотеки одеднаш.
Отвори почетна страницапрограма и кликнете на табулаторот „Бач процес“. После тоа, изберете „Додај“ или „Отстрани“. Кликнете на копчето „Додај датотеки...“ за да увезете PDF-датотеки. После тоа, можете да ги користите чекорите погоре за да додадете или отстраните водни жигови во PDF.