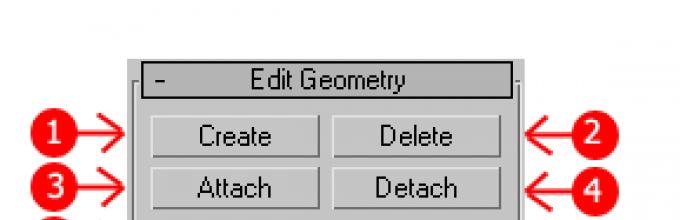Во 3d max, можете да креирате многуаголник на одредена локација на полигоналната мрежа на различни начини:
Нагласување на рамката, капак
Ако областа е затворена, таа е „капак со рамка“. Изберете го изборот со рамка (работа), изберете ја затворената област во која сакате да го вметнете полигонот и притиснете го копчето „Cap“ (капак), со што се затвора избраната рамка со капак. Ако не можете да изберете област со рамка, тогаш таа не е затворена, т.е. затворена само визуелно.
Ова е можеби најлесниот начин да се создаде полигон во полигонска мрежа.
Бокс, придружување
Изберете ја границата помеѓу двете области меѓу кои треба да има врска и изберете ја операцијата „Поврзи“ со кликнување на истоименото копче во областа „Тип на објект“ во списокот „Соединени објекти“. Помеѓу избраните области ќе се создадат потребните полигони.
Мост
Ако има два рабови што не се допираат, тогаш „мост“ е она што ви треба. Избирате 2 неповрзани рабови, командата Bridge создава полигон меѓу нив.
Создавање
Притиснете го копчето „Креирај“ и поминете низ сите точки (изберете спротивно од стрелките на часовникот) меѓу кои треба да креирате многуаголник.
Рачно креирање
Рачното креирање на полигон користејќи кој било пригоден метод ќе ви помогне кога горенаведените методи не функционираат. Најлесен начин да се создадат нови полигони е да се оддалечи работ со притиснато копчето Shift, проследено со вообичаеното „лемење/заварување“ на точките.
Заварување
Треба да ги изберете потребните точки за поврзување во една и да ја користите командата „Weld“ (заварување) или „Target Weld“, што е најзгодно и мазно.
PolyBoost
PolyBoost има копче „Креирај полигон помеѓу избраните точки“. Ова е, се разбира, ако има PolyBoost.
Цел на работата: вовед во принципите на полигонално моделирање во програмата 3D Studio Max.Општи информации
Моделирањето на полигони (мрежести уредување или уредување жичана рамка) е моделирање на ниско ниво и се заснова на манипулирање со темињата, рабовите и лицата на објектите (сл. 1).
Слика 1. Компоненти на кој било полигонален објект.
Полигоналното моделирање е еден од главните методи на моделирање. Со полигоналното моделирање, обликот на објектот се менува, што директно влијае на неговите компоненти. За да се обезбеди овој тип на моделирање во 3D Studio Max, се користат следниве:
- објекти од типот Мрежа што може да се уредува. Мрежаможе да се преведе како јамка, ќелија на мрежа (решетка), затоа самиот објект може да се преведе како „Мрежа што може да се уредува“ или „Рамка што може да се уредува“. Објект Мрежа што може да се уредуваможе да се добие со помош на конверзија, како и со операцијата за преклопување на оџакот.
- модификатор Уреди Mesh(Уредување мрежа (Уредување жична рамка)).
Избор на субјекти
Лицето е триаголник, обично две триаголни лица лежат во иста рамнина и се комбинираат во правоаголно лице. За да отидете на ниво на уредување на субјекти, направете го следново:Чекор 1.Кликнете на копчето Под-објект(Предмет).
Чекор 2.Изберете ниво од менито што се појавува на објектот.
Чекор 3.Користете ги копчињата во лизгачот Избор(Избор):
– ниво на темиња;
– ниво на ребро;
– ниво на триаголни лица;
– ниво на правоаголни лица;
Целта на алатките за уредување на мрежа (уредување рамка) прикажана на слика 2 е опишана во Табела 1.
 Слика 2. Алатки за работа со мрежа што може да се уредува (жична рамка што може да се уредува).
Слика 2. Алатки за работа со мрежа што може да се уредува (жична рамка што може да се уредува).
Табела 1: Цел на алатките за уредување мрежа (уредување рамка):
|
Име |
Ниво: V – теме, Ивица – раб, F – триаголно лице, Поли – лице. | Цел на копчето | |
| Додавање елементи. | |||
| Отстранување на елементи. | |||
| Прикачување други (независни) (Attach List) сцени објекти. Објектите од други типови автоматски се претвораат во Mesh објекти. | |||
| Поделба на субјекти со создавање на независен објект врз основа на нив. Се појавува дијалог-кутија каде што треба да внесете име, полето за избор „Одвои како клон“ ви овозможува да го одделите не самиот потобјект, туку неговата копија. | |||
|
Раздели, скрши | Операцијата Divide го дели подобјектот на два дела. Операцијата Break ги дели избраните темиња така што ниту едно од нив не припаѓа на повеќе од еден раб. |
||
| Завртете го избраното лице за 90° за да формирате две триаголни лица врз основа на него, каде што ова лице е вообичаена. |
|||
| Екструдирање на субјекти. Количината на истиснување се внесува во соседното поле. | |||
|
Chamfer, Bevel | Копчето Chamfer ви овозможува да креирате chamfer врз основа на избрани подобјекти. Наклон ви овозможува затегнување или да ја проширите избраната популација. |
||
|
SlicePlane | Поставување помошна рамнина за операцијата Slice. | ||
| Нови елементи се создаваат на пресекот на рамнината и објектот. | |||
| Алатката ви овозможува рачно да креирате нови рабови и да исечете лице со додавање раб. Кога е избрано полето за избор Сплит, се создаваат две темиња на краевите на точките за разделување на рабовите. Избирањето на полето за избор Refine Ends предизвикува поделба на соседните лица, за да се спречат непотребните дупки. |
|||
|
Избрани | Алатката ви овозможува да ги отстраните темињата со нивно приближување во една просечно заедничка (спојување); границата (минималното растојание помеѓу темињата на кое спојувањето почнува да стапува во сила) е наведено во близина. Операцијата се применува на избраното множество темиња. |
||
| Дејството на копчето е слично на Избрано, но корисникот сам ја избира просечната точка (вредноста во следната лоцираното поле го одредува максималното растојание помеѓу покажувачот на глувчето и целта на која се случува спојувањето). |
|||
Продолжуваме да го анализираме мрежниот уредник „Уреди поли“. Ајде да го погледнеме табулаторот „Уреди темиња“ за време на режимот „Вртекс“ („теме“), 3d Max теме - темињата на многуаголниците. Сите параметри на уредувачот Edit Poly во оваа картичка се валидни само за овој режим кога се префрлате во друг, тие ќе бидат недостапни.
3d max теме.
Да ги разгледаме само најпотребните команди за уредување на мрежата на моделот користејќи темиња „Вртекс“. Дозволете ми да ве потсетам дека избраните темиња може да се преместат „Премести“, да се ротираат „Ротирај“, да се скалира „Скала“, при изборот на едно теме - само движење.
1. Скролувајте за изменување темиња.
За да овозможите 3d Max темиња кликнете на копчето  или копче „1“. Следно, погледнете го проширениот свиток „Уреди темиња“;
или копче „1“. Следно, погледнете го проширениот свиток „Уреди темиња“;

2. Отстрани.
Командата „Отстрани“ отстранува теме и неговите рабови. Ако едноставно го избришете со копчето „Del“, тогаш сите полигони што го допираат ова теме ќе исчезнат;

3. Пауза.
Командата „Break“ ги разбива сите полигонски темиња во дадена точка. За јасност, ги преместив сите темиња на страните;

4. Екструдирај.
Наредбата „Extrude“ на уредникот „Edit Poly“ екструдира пирамида во дадена точка, чиј број на лица зависи од бројот на рабовите што се сечат на дадено теме;

5. Заварување.
Командата „Weld“ е една од клучните операции за време на режимот за уредување на темето 3d Max.
Користејќи ја командата „Weld“, можете да комбинирате групи голем бројврвови Ако, на пример, сте моделирале комплексен објект во два дела одделно и време е да ги споите во еден модел, тогаш командата „Weld“ во голема мера ќе ви ја поедностави оваа задача.
Темињата се спојуваат во зависност од вредноста на параметарот што ја одредувате. Ако растојанието помеѓу темињата е под оваа вредност, темињата ќе се спојат. Значи, неопходно е однапред да се постават оние темиња што се комбинираат едни со други, поблиску еден до друг во однос на сите други избрани темиња;


6. Chamfer.
Команда „Chamfer“ - прави откос на избраното теме;


7. Целен завар.
Командата „Target Weld“ комбинира темиња на ист начин како командата „Weld“, иако можете да споите само 2 темиња истовремено. Удобно е да се користи во случаи кога има малку темиња и растојанијата меѓу нив се поголеми во однос на другите темиња во мрежата.

8.Поврзете се.
Команда „Поврзи“ - поврзува 2 темиња со раб.

Значи, да резимираме. Во оваа статија научивме:
Што е 3d max теме (3d max vertex);
Ги испитавме основните операции со темиња и каде може да се применат;
Главната команда е идентификувана: „Заварување“.
Овој туторијал за моделирање на полигон на 3ds Max ги опфаќа најчесто користените 3d операции при користење на модификаторот Edit Poly (или Editable Poly). Овој метод е одличен за создавање речиси секој објект во 3ds Max.
Прво, да создадеме едноставен Box примитив со пропорции на вистински телевизор. 

Сл.1. Создаден е почетниот 3d примитив - Box
Ајде да примениме модификатор на нашата кутија Уреди Поли

Сл.2. Применет е модификатор Уреди Поли
Со притискање на копче F4На тастатурата во 3ds Max го вклучуваме приказот на рабовите на нашиот полигонален модел.
Во оџакот на модификатори, одиме на ниво на полигон за да започнеме со моделирање. И изберете го предниот полигон каде што ќе започнеме да го креираме екранот. 

Сл.3. Отидовме на ниво на полигон и го избравме предниот во перспективниот прозорец
Примени ја операцијата на избраниот полигон Вметнувањеза да креирате лице како што е прикажано на сликата. Тоа ќе послужи како основа за создавање на екранот. 


Сл.4. Примена на операцијата на многуаголникот Вметнување
Добиениот многуаголник го притискаме навнатре со командата Екструдирај.



Сл.5. Со операција ја притисна депонијата Екструдирај
Ние го делиме двојно притиснат многуаголник користејќи ја операцијата Tessellate(Поддел), со што се зголемуваат деталите на предното лице за можност за негова понатамошна деформација. Во принцип, не се препорачува злоупотреба на оваа операција во вашите модели. 


Сл.6. Ги зголемуваме деталите на лицето користејќи операција Tessellate
Одете до нивото на темето и изберете го централното теме на екранот. 

Сл.7. Избрано централно теме
Активирајте го режимот на мек избор Мека селекција(Благодарение на него, ќе можеме полесно да го деформираме објектот). Обрнете внимание на опциите Falloff и Bubble. Фалофе одговорен за ширината на зоната на зафаќање на соседните темиња. Меур- за форма на распределба на тегови. Бојата јасно го покажува степенот на фаќање.
Сега да го поместиме централното теме малку напред за да го заокружиме екранот. Кога ќе завршите, не заборавајте да излезете од режимот на мека селекција. 


Сл.8. Поместете го централното теме малку нанапред во режимот на мек избор
Екранот е подготвен, сега треба да го подготвиме задниот ѕид. Вратете се на ниво на полигон и изберете го задниот дел. 

Сл.9. Го избрав задниот раб на телевизорот
Примени ја операцијата на избраниот полигон Коси(Истиснување на коси).
Висина- количина на истиснување
Преглед- степен на стеснување 


Сл. 10. Го избрав задниот раб на телевизорот
Повторно го истиснуваме задниот раб користејќи ја операцијата Екструдирај.
Висина- количина на истиснување 

На пример, креирајте Box примитив од која било големина. Поставете ги параметрите Должина, Ширина и Висина на 3:


Сега останува само да го претвориме моделот во уредувачки полигон. (Десен-клик на објектот и изберете Convert To:-Editable Poly од листата што се отвора). Во овој момент подготвителниот дел е завршен и можете да продолжите на учење на алатките.
Работа со темиња
Прво, во табулаторот Избор, кликнете на копчето Vertex (точка 1) за да започнете да работите со темињата на моделот:

После ова, ќе видите сини точки на моделот, тоа не се ништо повеќе од темиња.

Обидете се да изберете кое било од темињата и да го преместите со помош на алатката Премести:

Забележете како рабовите се движеле заедно со темето. Запомнете дека вкрстувачките лица се поврзани со темиња, а поместувањето на едно теме влијае на движењето на сите соседни лица.
За да изберете повеќе темиња, држете го копчето Ctrl:

Научивте како да избирате и преместувате темиња, сега да ги погледнеме алатките за уредување темиња. Сите алатки за работа со темиња се погодно дистрибуирани низ јазичињата, кои сега ќе ги испитаме табулаторот „Мека селекција“ е детално опишан во лекцијата за уредување полиња, така што веднаш ќе преминеме на табулаторот „Уреди теми“.
Уреди јазичето Темиња

Отстрани– избришете го избраното теме:

Забележете дека заедно со темето, се отстранети и рабовите што го сечат. Ова е важна точка што треба да ја земете во предвид при моделирање.
Пауза– ви овозможува да ги одделите соседните лица кои се спојуваат на избраното теме, притоа додавајќи по едно ново теме на секое лице. На пример, изберете кое било теме и притиснете Break. Ќе ви се чини дека ништо не се случило, туку само така изгледа. Изберете ја алатката Премести и обидете се да го поместите темето во која било насока:

Забележете дека темето повеќе не ги поместува лицата. Користејќи го копчето Break, темето беше поделено на неколку посебни темиња, создавајќи „дупка“ во објектот.
Екструдирај– истиснуваат подреден предмет. Најчесто се користи за екструдирање на полигони (Види во оваа лекција). Како пример, во аголот на објектот, изберете теме и кликнете на иконата што се наоѓа десно од копчето Extrude:

Заварување- спојување на темиња. се користи за комбинирање на неколку темиња во едно. На пример, изберете две темиња и кликнете на иконата десно од копчето Weld. Во полето што се појавува, внесете вредност со која две темиња ќе се спојат во едно:

Chamfer- ви овозможува да замените теме со многуаголник, лица со нови темиња:

Целен завар– слично на тимот Weld. Кога користите Target Weld, можете да изберете теме и да го повлечете на друго, а со тоа да ги поврзете во едно:

додадете нов раб помеѓу спротивните темиња:

Ги подредивме алатките на јазичето Уреди темиња. Сега да го погледнеме табот Уреди геометрија.
Уредете ја картичката Геометрија
Креирај- додавање на ново теме
Колапс– командата е слична на Weld и поврзува две темиња во едно. Се разликува по тоа што може да поврзува темиња на кое било растојание без никакви нумерички вредности.
Прикачи– оваа команда работи исто за сите подредени објекти. Ви овозможува да прикачите какви било нови објекти на овој многуаголник што може да се уредува. Приложените објекти автоматски ќе се претворат во уредувачки полигон:

Парче авион– сече предмет по рамнина. Со кликнување на копчето Slice Pline, на објектот ќе се појави жолт контејнер, кој ја означува локацијата на сечењето. Овој контејнер може да се премести и ротира со помош на алатките за трансформација. За да креирате парче, треба да кликнете на копчето Slice, кое се наоѓа малку пониско:

За да ги ресетирате стандардните вредности, кликнете на копчето Reset Plane. За да излезете од режимот на сечење, повторно притиснете го копчето Slice Pline.
QuickSlice- го пресекува објектот, а со тоа додава нови темиња, лица и многуаголници. Ретко се користи во моделирање. На пример, кликнете на ова копче и креирајте дел:

Исечете- практична алатка која ви овозможува да додавате нови рабови насекаде:

Работа со рабови (лица)
Сега одете во режимот за уредување лице (копче 2 на тастатурата).

Раб е линија што ги поврзува темињата. Всушност, ребрата можат да бидат или отворени или затворени. За да изберете рабови, погодно е да ги користите копчињата Ring и Loop, кои се наоѓаат во табулаторот Select:

Обидете се да изберете кое било лице и со кликнување на копчето Ring, ќе забележите како се означени сите паралелни рабови:

Командата Loop избира рабови што лежат во истата рамнина:

Исто како темињата, можете да изберете повеќе рабови. За да го направите ова, треба да го задржите копчето Ctrl. Ајде да продолжиме со учењето на алатките за уредување на работ.
Јазичето за уредување на рабовите

Вметнете Vertex– создавање на нови темиња на рабовите. Ако се избере раб и се притисне ова копче, ќе се создаде теме во центарот:

Отстрани– избришете го избраниот раб:

Сплит– дели раб на два дела со неговото теме.
Екструдирај- истиснете го лицето и потоа додадете полигони:

Заварување- поврзува два рабови.
Chamfer– додавање на обвивки:

Мост- ако изберете два рабови и кликнете на ова копче, тие ќе бидат обединети со нов многуаголник.
Поврзете се– додава нови ребра. На пример, изберете два паралелни рабови и кликнете на ова копче:

Уредете ја картичката Геометрија
Креирај- додавање на нов раб.
Колапс- поврзете ги избраните рабови.