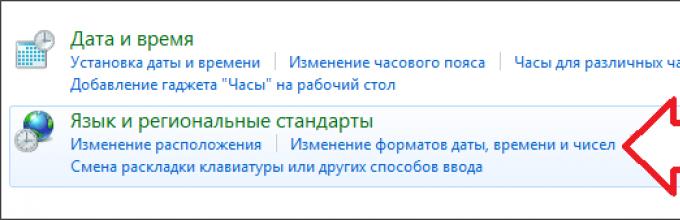Dostępne są tylko dwa języki: rosyjski i angielski. Dla większości użytkowników to wystarczy. Jeśli jednak chcesz wprowadzić tekst w innym języku (na przykład ukraińskim), musisz dodać ten język do paska języka. Na szczęście jest to dość łatwe. Teraz powiemy Ci krok po kroku, jak dodać język do paska języka.
I przejdź do sekcji „Zegar, język i region”.

Następnie otworzy się przed tobą okno „Opcje regionalne i językowe”. Tutaj musisz przejść do zakładki „Języki i klawiatury” i kliknąć przycisk „Zmień klawiaturę”.


Następnie pojawi się małe okno umożliwiające dodanie języków do paska językowego. Tutaj musisz zaznaczyć języki, które chcesz dodać, i kliknąć przycisk „OK”.


Inne ustawienia paska języka i języków wprowadzania
Oprócz dodania języka do paska języka możesz wprowadzić inne ustawienia w oknie Języki i usługi wprowadzania tekstu. Można na przykład zmienić domyślny język wprowadzania. W tym celu należy wybrać żądany język z listy rozwijanej u góry okna.

Możesz także zmienić kolejność języków na pasku języków. Aby to zrobić, należy wybrać jeden z języków i zmienić jego położenie za pomocą przycisków „w górę” i „w dół”.

Jeśli przejdziesz do zakładki „Pasek języka”, zobaczysz ustawienia, które odnoszą się bezpośrednio do samego paska języka. Tutaj możesz ukryć pasek języka, przypiąć go do paska zadań lub pozwolić, aby znajdował się w dowolnym miejscu na ekranie. Tutaj możesz także włączyć przezroczystość paska języka i włączyć wyświetlanie dodatkowych ikon.

Na ostatniej zakładce, zwanej „Przełączanie klawiatury”, możesz zmienić logikę trybu Caps Lock, a także zmienić kombinację klawiszy odpowiedzialną za przełączanie języków wprowadzania.

Jak widać, pasek języka ma wiele różnych ustawień, co pozwala skonfigurować pracę z językami wprowadzania w sposób wygodny dla każdego konkretnego użytkownika.
Jeśli chcesz wiedzieć, jak dodać język do paska zadań, to dobrze trafiłeś. Mieszkałam kiedyś na Ukrainie, w regionie rosyjskojęzycznym, więc musiałam posługiwać się dwoma językami jednocześnie (nie licząc angielskiego). Teraz nie ma takiej potrzeby, ale powiem ci za innych.
Nie trzeba mi mówić, co to już wszyscy wiedzą, że każdy doskonale wie, jak dodać języki, ale księgowa w naszym biurze nie wie! Może twój sąsiad też nie wie. Właśnie dla takich „pewnych siebie użytkowników” piszę.
A także niedawno komunikowałem się z dobrym przyjacielem ze Lwowa, ponieważ w czasie, gdy miałem komunikację, musiałem korespondować. Rozumie doskonale rosyjski, ale ja zdecydowałem się poćwiczyć ukraiński, w tym celu musiałem go dodać do swojego systemu.
Aby dodać kolejny język do paska zadań, nie potrzebujesz żadnych programów innych firm. Wszystko jest w Twoim systemie operacyjnym.
Iść do " Początek” — “Panel sterowania”
 i wybierz „ Zmień układ klawiatury lub inne metody wprowadzania”
i wybierz „ Zmień układ klawiatury lub inne metody wprowadzania”
 W oknie, które się otworzy, kliknij „ Zmień klawiaturę”
W oknie, które się otworzy, kliknij „ Zmień klawiaturę”
 w następnym oknie zobaczysz, jakie języki już zainstalowałeś; aby dodać nowy język, kliknij „ Dodać”
w następnym oknie zobaczysz, jakie języki już zainstalowałeś; aby dodać nowy język, kliknij „ Dodać”
 Z wyświetlonej listy wybierz potrzebny język i odpowiednio klawiaturę
Z wyświetlonej listy wybierz potrzebny język i odpowiednio klawiaturę
 Gotowy! Kliknij " OK” — “Stosować” i zamknij wszystkie okna. Teraz, jeśli klikniesz ikonę wyboru języka w panelu sterowania, zobaczysz dodany język
Gotowy! Kliknij " OK” — “Stosować” i zamknij wszystkie okna. Teraz, jeśli klikniesz ikonę wyboru języka w panelu sterowania, zobaczysz dodany język

28 stycznia 2017 r
Któregoś dnia zadzwonił do mnie znajomy i zapytał, jak mogę dodać język kazachski do paska języków systemu Windows. Nie robiłem tego przez telefon, bo wydaje się to łatwe, ale trzeba to pokazać na przykładzie, a bez komputera jest to problematyczne.
Dzisiaj pokażę Ci, jak włączyć potrzebne układy klawiatury i skonfigurować panel sterowania klawiaturą w systemie operacyjnym Windows 10.
Domyślnie w rosyjskojęzycznej wersji systemu operacyjnego dostępne i używane są dwa języki: rosyjski i angielski, ale jeśli chcesz, możesz pracować w dowolnym, dogodnym dla Ciebie. Do ustawień języka można dostać się na różne sposoby. Przyjrzyjmy się kilku z nich.
Pierwszy to układ klawiatury w pobliżu daty i godziny
W prawym dolnym rogu, obok godziny, kliknij lewym przyciskiem myszy wybrany język.

Pojawią się trzy zakładki: RUS, ENG i ustawienia języka, przejdź do dolnej - koło zębate.

Wchodzimy w parametry Region i Język. Możesz pisać w dowolnym akceptowanym języku, który jest dodany do tej listy. Kliknij plus + dodaj język.

Wybierz ten, którego potrzebujesz z podanej listy lub wpisz jego nazwę w wyszukiwarce, jeśli jesteś zbyt leniwy, aby szukać.

Na przykład ja wybiorę francuski, ty - ten, którego potrzebujesz.

Okazuje się, że francuski ma siedem odmian, wskażę francuski (Francja).

Dostępny jest nowy pakiet językowy (Francja).

Pojawia się również powiadomienie systemu Windows - dodanie szeregu nowych funkcji do systemu Windows, nie zajmie dużo czasu, ustawienia w parametrach.


Po kliknięciu alertu otwiera się okno do zarządzania dodatkowymi komponentami, w którym możesz wybrać jeden lub więcej potrzebnych komponentów i zainstalować je według potrzeb. Wprowadzanie tekstu w języku francuskim, rozpoznawanie tekstu, konwersja tekstu i inne.

Kliknij ponownie język obok daty i godziny, spójrz na dostępne układy klawiatury i wynik. Rosyjski, angielski i francuski.

W ten sam sposób możesz dodać dowolny dostępny układ klawiatury możliwy w systemie Windows 10.
Dodaj żądany język, korzystając z układu klawiatury
Drugą metodą jest panel sterowania

Wchodzimy w ustawienia ustawień komputera, przechodzimy do zakładki zegar, język i region.

Kliknij język lub dodaj język.

Otworzy się lista używanych, kliknij dodaj język.

Istnieje możliwość wyboru nazwy języka lub systemu pisma. Możesz użyć wyszukiwania, aby znaleźć inne języki.

Na przykład dodam chiński układ klawiatury (tradycyjne pisanie) i kliknij Otwórz.

Istnieją trzy odmiany: Hongkong SAR, Makau SAR i Tajwan. Wstawiam Hongkong i klikam dodaj.

Po dodaniu nowego układu klawiatury powiadomienia pojawiają się w Centrum akcji.

Teraz dostępne są cztery układy klawiatury: rosyjski, angielski, francuski i chiński.

Możesz zmienić priorytet i kolejność języków, usunąć je lub dodać dla wygody pracy na komputerze.

Alternatywne sposoby wprowadzania ustawień językowych
Dostęp do ustawień układu klawiatury można także uzyskać poprzez menu Start, wyszukiwarkę systemu Windows i ikonę Mój komputer.
Menu startowe
Przejdźmy do menu startowego.

Następnie parametry.


Region i język.

Szukaj w Windowsie
W pobliżu menu startowego kliknij lupę - szukaj w systemie Windows.

Wprowadź żądanie - skonfiguruj ustawienia języka i klawiatury. Przechodzimy do znalezionej górnej opcji - parametry systemowe.

Ikona Mój komputer
Kliknij prawym przyciskiem myszy ikonę Mój komputer na pulpicie.

Otworzy się okno z podstawowymi informacjami o Twoim komputerze, przejdź do lewej górnej zakładki: panel sterowania - strona główna.

Skonfiguruj ustawienia komputera, język zegara i region - dodaj żądany język.

Zmiana domyślnego układu klawiatury głównej
Załóżmy, że domyślny układ klawiatury głównej jest w języku rosyjskim i musisz go zmienić na angielski lub chiński, ale nie wiesz, jak to zrobić i nie chcesz za każdym razem zmieniać języka. Można to łatwo zmienić. Kliknij żądany układ klawiatury obok daty i godziny > przejdź do ustawień > wybierz ten, którego potrzebujesz > kliknij użyj jako języka podstawowego.

W areszcie
Dziś nauczyliśmy się dodawać języki do paska języków na dwa różne sposoby. Poznaliśmy także alternatywne sposoby wejścia na stronę ustawień układu klawiatury. Zmieniliśmy także domyślny układ klawiatury głównej na inny. Będzie mi miło, jeśli te informacje będą dla Ciebie przydatne.
Możesz mieć pytania związane z dodawaniem żądanych języków do paska języków układów klawiatury Windows. Możesz zadać je poniżej w komentarzach do tego artykułu, a także skorzystać ze mnie w formularzu.
Na stronie można także zadawać dowolne pytania związane z tematyką komputerową.
Dziękuję, że mnie czytasz
Podczas instalacji systemu operacyjnego Winodws, niezależnie od tego, czy jest to XP, Vista, 7, 8 itd., na pasku języków znajdującym się w zasobniku zobaczysz dwa języki. Dotyczy to zarówno języka głównego (dla nas jest to rosyjski), jak i dodatkowo angielskiego. Jednak nie wszyscy użytkownicy wiedzą, że do panelu można dodać dodatkowe języki. Właśnie o tym dzisiaj będę mówił. Przykład zostanie pokazany w oparciu o system Windows 7.
Pierwszym krokiem jest otwarcie panelu sterowania. Aby to zrobić, kliknij przycisk „Start”, a następnie wybierz „Panel sterowania”.

Po otwarciu okna Ustawienia komputera wybierz Opcje regionalne i językowe.

Przed tobą otworzy się okno o tej samej nazwie. Tak to wygląda.

Wybierz zakładkę „Języki i klawiatury”, a następnie kliknij przycisk „Zmień klawiaturę”.

Otworzy się małe okno. Pozostając na zakładce „Ogólne”, kliknij przycisk „Dodaj”.

W oknie dodawania języka musisz wybrać sam język. Na przykład wybieram język włoski, zaznaczam pole obok niego i klikam OK.

Dodano język. Jeśli nagle chcesz go usunąć, kliknij sam język, a następnie kliknij przycisk „Usuń”. Jeśli wszystko jest w porządku, kliknij przycisk „Zastosuj”, aby zapisać wszystkie zmiany.

Aby sprawdzić, czy język został dodany, kliknij pasek języka i zobacz dodany język.

W podobny sposób możesz dodać wiele różnych języków według własnego gustu.
Najczęściej na pasku językowym systemu Windows znajdują się tylko dwa języki - rosyjski i angielski. Dla większości użytkowników to wystarczy. Czasami jednak konieczne staje się dodanie jednego lub dwóch kolejnych języków do paska języków. Jest to całkiem łatwe do zrobienia.
Metoda 1
Kliknij prawym przyciskiem myszy ikonę paska języka obok zegara (RU lub EN). W wyświetlonym menu kontekstowym znajdź i uruchom pozycję „Opcje…”. Zostaniesz przeniesiony do okna ustawień języków i usług wprowadzania tekstu.
W zakładce „Ogólne” kliknij przycisk „Dodaj...”. Z listy dostępnych języków wybierz żądany i kliknij „OK”. W ten sposób dodajesz go do panelu. Możesz także ustawić tutaj jeden z domyślnych języków Panelu sterowania, co oznacza, że język ten zostanie automatycznie włączony podczas uruchamiania systemu Windows. Nie zapomnij potwierdzić zmian klikając OK.

Metoda 2
Druga metoda dodawania języka do paska językowego systemu Windows 7 jest nieco bardziej skomplikowana. Najpierw z menu Start komputera wybierz Panel sterowania.

W otwartym oknie Ustawienia komputera wybierz Opcje regionalne i językowe (w trybie wyświetlania Duże ikony lub Małe ikony). Jeśli tryb „Kategoria” jest aktywny, przejdź do sekcji „Zegar, język i region”, a następnie „Opcje językowe i regionalne”.

Wybierz zakładkę „Języki i klawiatury” i kliknij „Zmień klawiaturę…”.

Otworzy się okno znane już z metody 1, co oznacza, że wiesz, jak postępować.
Po zapisaniu ustawień na pasku języków dostępny będzie dodatkowy język. Warto zauważyć, że w językach takich jak niemiecki niektóre znaki alfabetu mogą nie pokrywać się z oznaczeniami przycisków na klawiaturze angielsko-rosyjskiej.