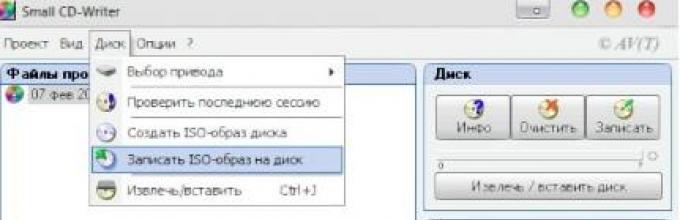Pozdrowienia, drodzy przyjaciele, znajomi, przypadkowi przechodnie, złośliwi ludzie i inne osobistości czytające ten materiał. Dzisiaj ponownie poruszymy temat tworzenia kopii zapasowych, a mianowicie porozmawiamy o tworzeniu kopii partycji dysku twardego. Zapewne pamiętacie, że to pytanie zostało już postawione w artykule zatytułowanym „” ..
Ogólnie sam temat nie jest nowy, ponieważ poświęcono mu już pewną liczbę artykułów na temat tego projektu. W tym były artykuły o tworzeniu kopii zapasowych, na przykład za pomocą „bat -niki, -, - które pomagają prawie ręcznie tworzyć kopie zapasowe niezbędnych danych, a później mówiłem o programie do automatycznego tworzenia kopii zapasowych, a mianowicie - w artykule -
Ale biorąc pod uwagę, że cierpliwy Acronis wciąż mocno ześlizgnął się na komercyjne szyny i nie każde oprogramowanie jest w stanie tworzyć i przywracać kopie partycji poza załadowanym systemem, i tylko w ramach poszerzania horyzontów, dzisiaj chcę ci powiedzieć o tym .. mmm .. pakiecie oprogramowania takim jak CloneZilla, opartym na linuksie "e. Dzięki temu, że tak powiem, będzie trochę trudniej pracować niż z Acronisem, ale w końcu za darmo i dodatkowe doświadczenie w pracy z takim oprogramowaniem powinno przeważać nad wszystkimi trudnościami.
Na całym świecie ważne jest, aby po prostu postępować zgodnie z moimi instrukcjami i być niezwykle ostrożnym - wtedy wszystko się ułoży. Z góry przepraszam za dość wątpliwą jakość .. uh .. "zrzutów ekranu". Stało się:(
Jak zrobić migawkę partycji lub dysku z systemami Linux i Windows?
Najpierw musimy pobrać zestaw dystrybucyjny programu, a mianowicie jego obraz do zapisania na dysku. To może być skończone. Następnie musimy zapisać pobrany w rzeczywistości na dysk. Można to zrobić za pomocą programu SCD Writer, który można pobrać.
Po pobraniu rozpakuj archiwum i uruchom program, to tylko trochę:

Na podstawie wyników tego procesu będziesz mieć gotowy dysk z programem. Aby to zrobić, musisz wejść do BIOS-u (przycisk DEL lub jeden z serii F2-F12 na najwcześniejszym etapie uruchamiania komputera). Właściwie, jeśli pojawi się rodzaj niebieskiego lub niebiesko-szarego ekranu, to, jak mówią, dostałeś się do tego najstraszniejszego BIOS-u.
„Witamy w biosie” lub „Gdzie się znalazłem?”
Dotarliśmy… cóż… do serca komputera. Aby niczego nie zepsuć, dokładnie przechodzimy przez sekcje. Interesuje nas tylko jedna opcja - priorytet pobierania. Następnie powiem Ci, gdzie i co musisz kliknąć, aby uruchomić komputer z naszego dysku. Wiele komputerów ma inny system BIOS, więc ustawienia jednego producenta systemu BIOS mogą się całkowicie różnić od innych. Ale to nie jest takie złe. Nawet różne wersje tego samego producenta BIOS mają różne ustawienia. Dlatego opiszę tylko najczęstsze opcje.Jeśli widzisz zakładkę "Boot", przejdź do niej i zobacz tam 3 pola (przechodzą w rzędzie) pierwsze, drugie, trzecie urządzenie rozruchowe odpowiednio. W pierwszym polu umieszczamy CD, w drugim HDD, a trzecie nas nie interesuje. Wracamy i wychodzimy z biosu (f10). Pamiętaj o zapisaniu zmian. Komputer uruchomi się ponownie.
Przechodzimy do Zaawansowanych funkcji BIOS-u (jeśli ich nie ma, to funkcji BIOS-u) i szukamy albo pola Boot Sequence, albo 3 pól (przechodzą w rzędzie) Pierwsze, drugie, trzecie urządzenie rozruchowe odpowiednio. Jeśli mamy Boot Sequence, to ustaw ją tak: CD, HDD, floppy (lub według etykiet dysków, na przykład D, C, A). Jeśli mamy trzy pola urządzeń startowych, to ustawiamy je jak w poprzednim akapicie. Wracamy i wychodzimy z biosu (f10). Pamiętaj o zapisaniu zmian. Komputer uruchomi się ponownie.
Jeśli zrobiłeś wszystko dobrze na powyższym etapie, to po zapisaniu ustawień i wyjściu. Gdy to się stanie, zobaczysz coś takiego jak poniższe okienko (przepraszam za jakość zdjęć, nie dało się zrobić tego lepiej):

Następnie musimy zdecydować o parametrach uruchamiania. Jeśli masz niewielką ilość pamięci RAM (do 1 GB), warto użyć pierwszej linii, a mianowicie „ CloneZilla na żywo (ustawienia domyślne, VGA 800x600)", Jeśli jest wystarczająco dużo pamięci, wybierz" Inne tryby Clonezilli na żywo”, I jest trzecia linia, a mianowicie„ Clonezilla na żywo (do pamięci RAM ..) ”, co pozwoli programowi załadować się do pamięci i nie będzie zależeć od płyty CD / DVD-ROM, czyli działać szybciej.



Po pobraniu będziesz musiał wybrać język programu. Myślę, że rosyjski będzie nam odpowiadał :) Następna zakładka zaoferuje zmianę układu. W większości przypadków nie jest to wymagane, więc możesz wybrać pozycję „ Nie dotykaj układu”, A na następnej karcie wybierz element„ Uruchom Clonezilla ”.


- Nagrywanie / przywracanie partycji / dysków z obrazu
- Zapis / przywracanie z dysku na dysk, z partycji na partycję
V ten przykład rozważymy pierwszą opcję, ponieważ jest bardziej skomplikowana, ciekawsza, a także dlatego, że druga obejmuje klonowanie partycji/dysku, czyli np. jeśli chcesz wykonać kopię zapasową dysku z systemem na innym dysku fizycznym, wtedy dane na innym dysku zostaną nadpisane i staną się pełną kopią pierwszego, tj. Aby rozważyć tę opcję, będziesz potrzebować pustego dysku twardego lub partycji, dlatego na razie rozważymy pierwszy punkt. Z drugiej strony możesz ćwiczyć samodzielnie. Wybierz element „ praca z obrazem urządzenia z dyskami lub partycjami przy użyciu obrazów”.
 ja jestem
ja jestem
W następnej zakładce będziesz musiał wybrać repozytorium obrazów, czyli dysk, NA KTÓRYM zapiszemy obraz tej lub innej partycji / dysku. Wybrałem największy singiel, tj. fizyczny ze wszystkich dostępnych dla mnie dysków. Możesz samodzielnie wybrać dysk zewnętrzny lub dowolny inny, o ile jest na nim wystarczająco dużo miejsca na obraz dysku / partycji, który zamierzasz skopiować.

W następnej zakładce zostaniesz zapytany, w którym folderze chcemy zapisać obraz. Wybrałem do katalogu głównego dysku, czyli /. Możesz wybrać dogodny dla siebie folder.

Następnie musisz zdecydować, jak bardzo chcemy dostosować. W rzeczywistości poziom ekspercki jest niezbędny tylko w przypadku problemów, a początkowy, który również jest automatyczny, jest odpowiedni dla większości osób i przypadków. Na razie wybierz pierwszy, czyli „ Początkujący: Poziom początkujący”. Jeśli masz problemy z tworzeniem kopii zapasowej, napisz do mnie, a skorzystamy z drugiej opcji. Jeśli chcesz, bardzo dobrze jest również po zakończeniu lekcji „pobawić się” samodzielnie z ustawieniami eksperckimi, ale tylko uważnie i zapoznając się ze wszystkimi wskazówkami.

Następnie musisz wybrać, czy chcemy skopiować cały dysk, czy jedną/kilka jego partycji. Wybierz to, co jest Ci bliższe. Ja w ramach artykułu skorzystałem z drugiego punktu, tj. " Save_local_sections_as_image”.

Na następnej karcie nadaj obrazowi nazwę. Zostawiam tak, jak jest, bo tam jest podana data, co jest wygodne.

Teraz najważniejszą rzeczą jest wybranie dysku lub partycji (w moim przykładzie partycji), którą skopiujemy. Możesz wybrać kilka. Wyboru dokonuje się naciskając SPACJĘ, klikając, na którym obok dysku lub partycji pojawia się symbol *, co oznacza, że dysk / partycja jest zaznaczona. Po zakończeniu wyboru kliknij OK.


Kolejne dwie zakładki zapytają o konieczność sprawdzenia i odtworzenia systemu plików, a także finalnie utworzonego obrazu. Kiedyś odmawiałem, aby nie tracić czasu, tj. wybierać " Pomiń sprawdzanie/naprawianie źródłowego systemu plików"I dalej," Nie, pomiń sprawdzanie zapisanego obrazu”.

Po tym wszystkim rozpocznie się proces, który montuje urządzenia i zajmuje się innymi potrzebne przez program rzeczy. Tutaj musisz upewnić się, że właściwy dysk lub partycja jest zaznaczona na żółto, wprowadź y na klawiaturze i naciśnij przycisk Enter, po czym rozpocznie się proces kopiowania.



Pozostaje tylko nacisnąć, zgodnie z prośbą, Enter, następnie wprowadź 1 i ponownie Enter. Komputer będzie musiał zostać ponownie uruchomiony. Nie zapomnij określić bootowania z dysku twardego, ponieważ wcześniej ustawiamy bootowanie z napędu CD/DVD.
To wszystko, kopia zapasowa jest gotowa. Możesz się radować.
Teraz pozostaje nauczyć się odzyskać z obrazu.
Przywracanie z obrazu zapasowego
W rzeczywistości odzyskiwanie z obrazu jest znacznie łatwiejsze.
Uruchom ponownie z dysku z programem, tylko tym razem wybierz element “ Przywróć obraz na dysk lokalny" lub " Przywróć obraz na partycje lokalne”, W zależności od tego, czy zapisałeś partycję czy dysk.


Następnie wybierz plik obrazu do odzyskania i BARDZO dokładnie określ dysk / partycję, na której przywrócisz zawartość tego obrazu. Ostrożnie, ponieważ wszystkie informacje na dysku lub partycji (w zależności od tego, które przywrócisz) zostaną zastąpione zawartością obrazu.

Po trzykrotnym sprawdzeniu wszystkiego, wstaw y i kliknij OK. Potem zrób to jeszcze raz, ponieważ zapyta cię ponownie i jeszcze raz będziesz musiał wpisać y i nacisnąć OK.

Czekamy na koniec i – voila – wszystko gotowe!


Pozostaje tylko nacisnąć, zgodnie z prośbą, Enter, następnie wprowadź 1 i ponownie Enter. Komputer będzie musiał zostać ponownie uruchomiony. Nie zapomnij określić bootowania z dysku twardego, ponieważ wcześniej ustawiamy bootowanie z napędu CD/DVD.
To wszystko, kopia zapasowa została przywrócona z obrazu.
Coś takiego:)
Posłowie
To są ciasta. Pamiętaj, aby być uważnym i ostrożnym, zwłaszcza za pierwszym razem.. No to podnieś rękę, a ten kawałek będzie całkiem niezłym narzędziem w twoim arsenale. Oczywiście nie Acronis z jego interfejsem, ale jest to również dość potężna rzecz, zwłaszcza jeśli nauczysz się korzystać ze wszystkich funkcji tego CloneZilli. I bez awarii i prawie nie będzie straszny - zawsze możesz odzyskać z kopii zapasowej.
Mam nadzieję, że te informacje były dla Ciebie przydatne. Jak zawsze, pisz komentarze z pytaniami, życzeniami i tak dalej.
Zostań z projektem - tu zawsze jesteś mile widziany ;)
Bądź świadomy nowych produktów, które zastępują płatne programy i przynajmniej dobrze wykonuj swoją pracę.
Clonezilla - DARMOWY analag magii Particion, Acronis, Duch Nortona itp
Podczas tworzenia obrazu partycji / dysku kopiowane są tylko zajęte bloki danych, dozwolona jest możliwość kompresji obrazu. Wynikowy obraz można zapisać zarówno lokalnie, jak i na zdalnym serwerze (ssh, smb, nfs).
W przeciwieństwie do prostego kopiowania za pomocą polecenia dd, które kopiuje wolne miejsce, Clonezilla zawiera kilka narzędzi, które przetwarzają strumień danych na dd, całkowicie ignorując wolne bloki.
Dlatego na obrazie zostaną uwzględnione tylko dane.
Nie zapominaj również, że wynikowy obraz jest obrazem utworzonym za pomocą narzędzia dd i archiwizatorem (opcjonalnie), z którym możesz pracować w dowolnym systemie UNIX i nie jesteś przywiązany do jednego zestawu dystrybucyjnego (produktu).
Clonezilla… co to jest?
„Prawdopodobnie znasz popularny, komercyjny pakiet Norton Ghost® i jego odpowiednik OpenSource, Partition Image. Problem z tymi pakietami oprogramowania polega na tym, że masowe klonowanie systemów na wiele komputerów zajmuje dużo czasu. słyszałem o rozwiązaniu tego problemu firmy Symantec, Symantec Ghost Corporate Edition® z multicastingiem. Cóż, teraz istnieje rozwiązanie systemu klonowania OpenSource (OCS) o nazwie Clonezilla z unicastingiem i multicastingiem!
wyciąg z zewnątrz:
* Darmowe oprogramowanie (GPL).
* Obsługiwany system plików: ext2, ext3, reiserfs, xfs, jfs z GNU / Linux, FAT, NTFS z MS Windows i HFS + z Mac OS (funkcja testowania zapewniana przez partclone). Dlatego możesz klonować GNU / Linux, Windows MS i Mac OS oparty na Intelu. W przypadku tych systemów plików zapisywane i odtwarzane są tylko używane bloki partycji. W przypadku nieobsługiwanego systemu plików, kopiowanie sektor do sektora jest wykonywane przez dd w Clonezilli.
* Obsługiwane jest LVM2 (wersja LVM 1 nie jest) pod GNU/Linux.
* Multicast jest obsługiwany w Clonezilla SE, który jest odpowiedni do masowego klonowania. Możesz także zdalnie użyć go do zapisania lub przywrócenia kilku komputerów, jeśli klienci obsługują PXE i Wake-on-LAN.
* Na podstawie Partimage, ntfsclone, partclone i dd do klonowania partycji. Jednak clonezilla, zawierająca kilka innych programów, może zapisywać i przywracać nie tylko partycje, ale także cały dysk.
* Używając innego bezpłatnego oprogramowania drbl-winroll, które również jest przez nas opracowane, nazwa hosta, grupa i identyfikator SID sklonowanego komputera z systemem Windows MS mogą zostać automatycznie zmienione.
Jak widać z fragmentu spoza serwisu, program obsługuje większość systemów plików!
Oprócz LiveCD dostępna jest również wersja serwerowa.
Clonezilla obsługuje instalację obrazów w środowisku PXE. Nie będę rozważał tej opcji. Każdy zainteresowany może przeczytać
Zacznijmy:
1) Wejdź na Clonezilla.org i pobierz najnowszą Stable Live CD
Zapisujemy go na CD lub w przypadku korzystania z Grub4DOS wykonujemy następujące czynności:
Zamontuj obraz:
mkdir -p / mnt / iso
mount -o pętla /tmp/clonezilla-live-1.2.1-23.iso / mnt / iso
2) Zamontuj sekcję Flash, do której skopiujemy pliki Clonezilla
mkdir -p / mnt / flash
mount / dev / sdb1 / mnt / flash # sdb to mój Flash, a sdb1 to moja pierwsza partycja Flash z Grub4DOS
cp -r / mnt / iso / live / mnt / flash # skopiuj folder live z obrazu iso zawierającego pliki Clonezilla
3) W pliku menu.lst wpisujemy:
tytuł Clonezilla
korzeń (hd0,0)
kernel / live / vmlinuz1 boot = live union = aufs ocs_live_run = ”ocs-live-general” ocs_live_extra_param = ”" ocs_live_keymap = ”" ocs_live_batch = ”no” ocs_lang = ”" vga = 791 ip = frommedia nolocale
initrd = / live / initrd1.img
4) Oszczędzaj, gratulacje, masz teraz wersję Live Flash Clonezilli załadowaną przez Grub4DOS
Teraz pozostaje tylko postępować zgodnie z instrukcjami kreatora Clonezilla.
Jeśli nagle przeszedłeś do wiersza poleceń i nie wiesz, jak uruchomić kreatora, uruchom:
sudo -i # uzyskaj uprawnienia roota i możesz montować dyski itp.
clonezilla # uruchom kreator
Po zakończeniu klonowania otrzymasz obraz, który można łatwo przywrócić za pomocą Clonezilli lub dowolnej innej dystrybucji Live Linux.
Jeśli potrzebujesz oddzielnych plików lub plików obrazów, możesz po prostu skopiować je z obrazu, łącząc go z urządzeniem wirtualnym.
Darmowy program do zarządzania partycjami logicznymi Twojego dysku twardego.
Wcześniej, gdy pojemność dysków twardych była mierzona w megabajtach, aby zgromadzić przyzwoitą przestrzeń, trzeba było podłączyć kilka dysków do komputera.
System operacyjny rozpoznał je i nazwał je na przemian literami alfabetu łacińskiego. Wszystko było proste: ile kosztuje dyski twarde - wyświetla się tyle liter dysków.
Jednak wraz z pojawieniem się pojemnych mediów sytuacja zaczęła się diametralnie zmieniać. Teraz prawie każdy nowoczesny komputer ma tylko jeden prawdziwy dysk twardy, ale system wykrywa go jako dwa lub więcej!
Chodzi o to, że nowoczesne dyski twarde można „podzielić” na kilka partycji, z których każdej przypisano osobną literę i z którymi można pracować osobno, bez wpływu na system plików sektorów sąsiednich dysków logicznych.
Jak można się domyślić, dzisiaj porozmawiamy o programie, który pozwala zarządzać partycjami na dysku twardym. I to się nazywa Wondershare Disk Manager.
Ta mała aplikacja Windows pozwala tworzyć, usuwać, przenosić, zmieniać rozmiar i kopiować (choć z tym ściślejszym ...) partycje dysku twardego. Zawiera wszystkie najpotrzebniejsze narzędzia, które znajdują się w płatnych pakietach, dzięki czemu Wondershare Disk Manager można porównać z wersją Acronis Disk Director dla systemu Windows:
Porównanie Wondershare Disk Manager z płatnym odpowiednikiem Acronis Disk Director
Ogólnie rzecz biorąc, Wondershare Disk Manager to dość prosty i łatwy w użyciu menedżer dysków twardych. Wśród mankamentów warto zwrócić uwagę na brak obsługi alternatywnych systemów plików, a także nieco niewygodny mechanizm tworzenia kopii zapasowych.
Co do reszty, program jest całkiem wart zachodu i, co najważniejsze, nawet osoba, która nigdy wcześniej nie spotkała się z procesem partycjonowania dysku twardego, może to rozgryźć.
Instalowanie Wondershare Disk Manager
Aby zainstalować Wondershare Disk Manager, wystarczy uruchomić instalator, który pobierzesz w archiwum z naszej strony internetowej i postępować zgodnie z instrukcjami kreatora (w rzeczywistości stale naciskaj przycisk „Dalej” ;)). Po zakończeniu instalacji otworzy się okno rejestracji programu.

Aby otrzymać kod aktywacyjny, należy przejść przez bezpłatną procedurę rejestracji na stronie producenta programu. Aby przejść do witryny, po prostu kliknij przycisk „Pobierz kod dostępu”.
V formularz rejestracyjny wystarczy podać swoje imię i nazwisko oraz adres E-mail, na który zostanie wysłany kod aktywacyjny. Jeśli wszystko jest zrobione poprawnie, przejdź do swojej skrzynki pocztowej, skopiuj stamtąd otrzymany numer seryjny i wklej go w polu „Kod rejestracyjny”. Powyżej wpisz swój adres e-mail i na koniec naciśnij przycisk „Zarejestruj się”.
Interfejs Wondershare Disk Manager
Jeśli wszystko zostanie wykonane poprawnie, przed tobą otworzy się główne okno Wondershare Disk Manager:

Pomimo tego, że interfejs programu jest w języku angielskim, wszystko jest tutaj dość jasne, więc nie powinno być problemów z pracą. Na samej górze okna znajduje się pasek menu, którego praktycznie nie dotkniemy, ponieważ wszystkie funkcje są przeniesione na pasek narzędzi (poniżej) w postaci kolorowych przycisków.
Poniżej paska narzędzi widzimy bezpośredni obszar roboczy, podzielony na trzy części: po lewej - panel zdarzeń, w prawym górnym - listę dysków twardych ze szczegółowymi informacjami na ich temat, a poniżej - schematyczne przedstawienie miejsca na dysku. Na samym dole okna znajduje się linia stanu z ogólnymi informacjami o partycjach dysku twardego.
Praca z dyskiem
Aby rozpocząć pracę z sekcjami, wystarczy wybrać jedną z nich z listy lub na diagramie:

Następnie po lewej stronie panelu operacyjnego zostanie wyświetlona lista wszystkich możliwych działań na tym woluminie, a na diagramie zostaną aktywowane paski kontrolne rozmiaru partycji.
To, co naprawdę podobało mi się w Wondershare Disk Manager, to możliwość zmiany rozmiaru partycji poprzez zwykłe przeciąganie i upuszczanie myszy bez konieczności otwierania dodatkowych okien dialogowych.
Oto prosty przykład: jak widać, dysk D ma 8 megabajtów nieprzydzielonego miejsca. Aby dodać go do głównej sekcji, po prostu wybierz go i pociągnij odpowiedni pasek kontroli rozmiaru, aż się zatrzyma.

Następnie na liście operacji pojawi się zapis o wykonanej przez nas akcji, a na pasku narzędzi aktywowane zostaną trzy przyciski, które pozwalają anulować, usunąć lub potwierdzić tę akcję.
W naszym przypadku, aby potwierdzić, musisz kliknąć przycisk „Zastosuj”. Pojawi się okno potwierdzenia, w którym po raz ostatni zostaniemy zapytani, czy rzeczywiście potwierdzamy naszą akcję :). Kliknij ponownie „Zastosuj” i poczekaj na zakończenie procedury zmiany rozmiaru partycji.
Warto zauważyć, że jeśli chcesz ustawić dokładny rozmiar sekcji, do zmiany rozmiaru użyj kreatora, który jest wywoływany przez kliknięcie przycisku „Zmień rozmiar” na pasku narzędzi.
Tworzenie nowego dysku logicznego
W poprzednim przykładzie dołączyliśmy nieprzydzielone miejsce do partycji głównej, ale mogliśmy postąpić inaczej: wziąć kilka gigabajtów z woluminu głównego i utworzyć nowy dysk logiczny na powstałym pustym obszarze!

Aby to zrobić, wybierz nieprzydzielony obszar i wywołaj kreatora tworzenia partycji, klikając przycisk Utwórz. W pierwszym oknie kreatora możemy dokładnie zmniejszyć rozmiar nowego woluminu, po czym będziemy musieli przejść do następnego okna, klikając przycisk „Dalej”:

Tutaj możesz wybrać system plików dla nowego dysku logicznego, nadać mu nazwę, literę, typ i rozmiar klastrów (nie musisz zmieniać standardowych ustawień). Następnie wystarczy nacisnąć przycisk „Utwórz” i otrzymamy nową sekcję (choć po procedurze potwierdzania opisanej powyżej).
Usuwanie zbędnych sekcji
Czasami zdarzają się przypadki, kiedy nie potrzebujemy już konkretnej partycji i trzeba ją usunąć (na przykład w celu zwiększenia miejsca na woluminie głównym). W takim przypadku możemy użyć Wondershare Disk Manager do usunięcia partycji:

Wybierz sekcję do usunięcia i naciśnij przycisk „Usuń” na pasku narzędzi. Otworzy się okno, w którym możemy wybrać rodzaj usunięcia woluminu. A dostępne są dwa z nich: bez niszczenia plików i z ich całkowitym wymazaniem (ostatni tryb wymaga ponownego uruchomienia).
W pierwszym przypadku, w przyszłości, w razie potrzeby, możemy łatwo odzyskać prawie wszystkie pliki, które były przechowywane na partycji przed jej usunięciem za pomocą funkcji „Odzyskaj”.
Druga opcja pozwala na całkowite wyczyszczenie zawartości wybranej partycji bez możliwości jej przywrócenia. W trybie „Shred files” możemy ustawić liczbę przejść nadpisywania danych na wybranej partycji od 3 (Primary) do 35 (Advanced).
Po wybraniu rodzaju usunięcia sekcji wystarczy nacisnąć przycisk „Usuń” i zatwierdź swoje działanie.
Odzyskiwanie partycji
Kolejnym narzędziem w Wondershare Disk Manager jest Kreator odzyskiwania partycji:

Wywoływane jest przez naciśnięcie przycisku „Odzyskaj”. W pierwszym oknie kreatora możemy wybrać skanowanie dysku twardego automatycznie lub ręcznie (radzę maszynie). W następnym oknie program, po zeskanowaniu miejsca na dysku twardym, wyświetli listę woluminów dostępnych do odzyskania.
Wybierz jeden z nich i kliknij „Dalej”. Po potwierdzeniu akcji otrzymamy kompletną kopię usuniętej wcześniej partycji dysku twardego wraz ze wszystkimi przechowywanymi na niej plikami (chyba że nie zostały one skasowane podczas usuwania woluminu).
Kopiowanie sekcji
Ostatnim narzędziem, o którym warto wspomnieć, jest kopiowanie sekcji. Najlepiej byłoby, gdybyśmy byli w stanie skopiować dowolny wybrany wolumin na dowolny nośnik, który ma wystarczającą ilość wolnego miejsca.
Jednak w rzeczywistości Wondershare Disk Manager pozwala tylko na przechowywanie kopii na tym samym nośniku fizycznym, co oryginał. Przynajmniej nie udało mi się uzyskać programu do kopiowania partycji z dysku C na dysk D (dwa osobne dyski twarde) :(. Dlatego korzyści z takiego kopiowania są raczej wątpliwe...
Praca z menu kontekstowym
Do wszystkich głównych i dodatkowe funkcje Dostęp do Wondershare Disk Manager można uzyskać na kilka sposobów. Pracowaliśmy już z paskiem narzędzi i rozważaliśmy panel zdarzeń, jednak, podobnie jak w wielu innych aplikacjach, czasami bardzo wygodnym sposobem zarządzania jest menu kontekstowe:

Tutaj, podobnie jak w panelu zdarzeń, gromadzone są wszystkie możliwe działania na wybranej sekcji, które nie znajdują się na pasku narzędzi. Na przykład pozycja „Eksploruj” pozwala szybko otworzyć katalog główny wybranego dysku logicznego, a sekcja „Zaawansowane” zawiera dodatkowe narzędzia do pracy z partycją:

Narzędzia te obejmują Zmień nazwę dysku, Zmień literę dysku, Konwertuj system plików, Ustaw aktywność, Sprawdź integralność dysku i Ukryj partycję.
Jak dla mnie interfejs Wondershare Disk Manager jest więcej niż prosty, ale jeśli się boisz duża liczba różne informacje i menu, istnieje specjalny tryb kreatora specjalnie dla Ciebie, do którego możesz się przełączyć, klikając przycisk „Tryb kreatora” (prawy przycisk na pasku narzędzi):

W tym trybie mamy dostęp tylko do najbardziej podstawowych narzędzi do pracy z partycjami (zmiana rozmiaru, tworzenie, usuwanie, kopiowanie i przywracanie woluminów). Są one przedstawione w postaci przycisków z małym objaśnieniem, których naciśnięcie wywołuje odpowiedni kreator opisany powyżej.
Wytrawny administrator może skręcić palcem w skroń, jeśli polecam Wondershare Disk Manager, ale prosty użytkownik nie potrzebuje wiele. A przy wszystkich najbardziej podstawowych funkcjach (poza kopiowaniem) program radzi sobie doskonale!
wnioski
Jeśli jesteś właścicielem nowoczesnego pojemnego dysku twardego i chcesz przydzielić osobne partycje logiczne dla kolekcji muzyki, filmów, książek itp., Wondershare Disk Manager pomoże Ci łatwo i szybko utworzyć wymaganą liczbę woluminów dla Twojej zawartości a następnie bardzo elastycznie nimi zarządzać ;).
PS Dozwolone jest dowolne kopiowanie i cytowanie tego artykułu pod warunkiem wskazania otwartego aktywnego linku do źródła i zachowania autorstwa Rusłana Tertysznego.