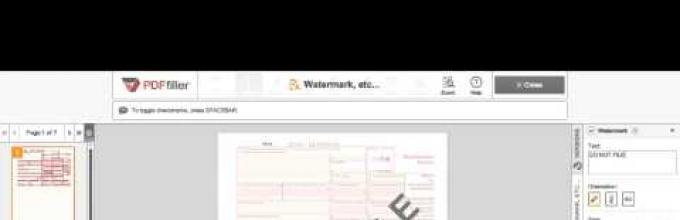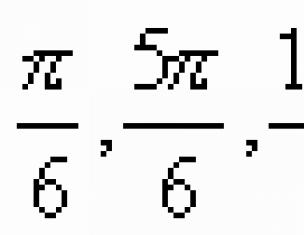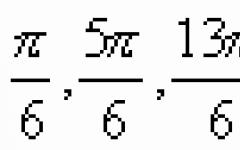Znak wodny to tekst lub obraz umieszczany za lub przed treścią dokumentu. Zwykle reprezentuje informacje identyfikujące autora dokumentu.
W przypadku znaków wodnych możesz skonfigurować rozmiar, czcionkę, styl, kolor, położenie na stronie, określić numery stron, na których będą wyświetlane itp., a także wybrać obraz z pliku PDF jako znak wodny. Znaki wodne mogą być użyte w jednym pliku różne typy. Do każdej strony dokumentu można dodać wiele znaków wodnych.
Ustawienia znaku wodnego można zapisać do późniejszego wykorzystania.
Dodawanie znaków wodnych.
Aby dodać znaki wodne do dokumentu PDF, wybierz z menu głównego: Dokument>Filigran>Dodaj
- Pogląd Ustawianie parametrów wstawianego obrazu.
Zakręt- Wartość kąta obrotu (w stopniach) znaku wodnego względem strony dokumentu.
Nieprzezroczystość- Wartość krycia (w procentach).
Skala względem strony docelowej - Skala znaku wodnego w stosunku do strony dokumentu, na której ten znak wodny zostanie dodany.
- Dokument źródłowy Wybór typu znaku wodnego do wstawienia. Może to być wprowadzony tekst lub obraz z pliku PDF.
Tekst Po zainstalowaniu znacznika materiałem źródłowym znaku wodnego będzie wprowadzony tekst.
Chrzcielnica- Ustaw następujące parametry tekstu znaku wodnego: rodzaj czcionki, rozmiar, kolor i wyróżnianie tekstu za pomocą podkreślenia.
- Zapisane ustawienia Lista zapisanych szablonów znaków wodnych.
Aby dodać szablon, określ wymagane parametry znaku wodnego i kliknij Ratować. W wyświetlonym oknie dialogowym wpisz nazwę szablonu.
Aby usunąć szablon, wybierz go z listy zapisanych ustawień. W wyświetlonym oknie dialogowym potwierdź usunięcie szablonu.
- Plik Po zainstalowaniu znacznika materiałem źródłowym znaku wodnego będzie obraz załadowany z pliku PDF lub pliku obrazu.
Recenzja- Wybierz oryginalny plik PDF lub plik obrazu dla znaku wodnego.
Numer strony- Numer strony pliku, którego obraz będzie używany jako znak wodny. (Całkowita liczba stron pliku jest wyświetlana w obszarze Całkowita liczba stron)
Skala- Skala znaku wodnego w stosunku do oryginalnego obrazu wstawionego z pliku PDF. Aby aktywować ten element, usuń znacznik z elementu Pogląd> Skala względna strona docelowa.
- Pozycja Konfigurowanie ustawień lokalizacji znaku wodnego na stronie dokumentu.
Przesunięcie pionowe- Wartość przesunięcia pionowego znaku wodnego względem wybranej pozycji: Góra, Środek lub Dół.
Przesunięcie poziome- Wartość przesunięcia poziomego znaku wodnego względem wybranej pozycji: Góra, Środek lub Dół.
Jednostki miary- Wybierz jednostki miary, aby określić odległość przesunięcia.
- Zakres stron Określ zakres stron, do których mają zostać dodane znaki wodne.
Usuń wszystkie znaki wodne.
Aby usunąć znaki towarowe, wybierz w menu głównym Dokument>Znak wodny>Usuń.Wszystkie symbole w dokumencie zostaną usunięte.
Możesz wypróbować to wszystko za darmo, ale aby uzyskać pożądany rezultat wymagana licencja.
Jednak znak wodny tego konkretnego pliku PDF (który przesłał mi OP e-mail) nie jest jednym obrazem powtarzającym się na wszystkich stronach. Jak się okazuje, PDFCreator zakodował to na stałe (prawie piksel po pikselu) w każdym z nich. To znacznie utrudnia usunięcie znaku wodnego (i skutkuje dość rozdętym plikiem PDF).
Ponieważ znak wodny składa się w rzeczywistości z wielu małych obrazów, można je usunąć za pomocą edytora PDF (takiego jak Foxit Advanced PDF Editor), po prostu zaznaczając je i klikając Usuń. Niestety trzeba to powtarzać dla każdej strony.
Mniej czasochłonnym rozwiązaniem byłoby programowe usunięcie znaku wodnego. Potrzebujemy:
- Pdftk: narzędzie do (de)kompresowania i łatania strumieni PDF.
- Notepad++: edytor tekstu umożliwiający zastąpienie wyrażeń regularnych zgodnych z Perlem.
środki
Pobierz PDFtk i wyodrębnij pdftk.exe I libiconv2.dll V %windir%\System32, katalog po drodze lub do dowolnej innej wybranej lokalizacji.
Pobierz i zainstaluj Notepad++.
Strumienie PDF są zazwyczaj kompresowane przy użyciu algorytmu DEFLATE. Oszczędza to miejsce, ale sprawia, że źródło PDF jest nieczytelne.
Oryginalny plik Pdftk.pdf, nieskompresowany.pdf, zdekompresowany
rozpakowuje wszystkie strumienie, aby można je było modyfikować za pomocą edytora tekstu.
Otwarte nieskompresowany.pdf używając Notepad++, aby odsłonić strukturę znaku wodnego.
W tym konkretnym przypadku każda strona zaczyna się od bloku
Q 9 0 0 9 2997 4118,67 cm BI /CS/RGB /W 1 /H 1 /BPC 8 ID Ÿ®¼ EI Q
i prawie 4000 bloków takich jak ten. Ten konkretny blok ustawia tylko jeden (/W 1 /H 1) piksel znaku wodnego.
Przewijanie w dół do zmiany szablonu pokazuje, że strumień znaku wodnego ma długość 95 906 bajtów (licząc znaki nowej linii). Dokładnie ten sam przepływ jest powtarzany na każdej stronie pliku PDF.
Naciśnij Ctrl + H i ustaw następujące ustawienia:
Znajdź: q 9 0 0 9 2997 4118\.67 cm.(95881) Zamień: (puste) Dopasuj wielkość liter: zaznaczone Zawiń: zaznaczone Wyrażenie regularne: wybrane . pasuje do nowej linii: zaznaczone
Wyrażenie regularne q 9 0 0 9 2997 4118\.67 cm.(95881) pasuje do pierwszej linii powyższego bloku (q 9 0 0 9 2997 4118,67 cm) i wszystkich kolejnych 95 881 znaków, czyli strumienia znaku wodnego.
Naciśnięcie „ Zamień wszystko” usuwa go ze wszystkich stron pliku PDF.
Znak wodny został teraz usunięty, ale plik PDF zawiera błędy (długość strumienia jest nieprawidłowa) i nie jest skompresowany.
Pdftk nieskompresowany.pdf wyjście nowatermark.pdf kompresja
dba o jedno i drugie.
nieskompresowany.pdf nie jest już potrzebne. Możesz to usunąć.
Rezultatem jest ten sam plik PDF bez znaku wodnego (i mniej więcej o połowę mniejszy).
- Wideo: Samouczek — wypełnianie, edytowanie i podpisywanie dokumentu PDF online za pomocą narzędzia PDFfiller
- Wideo: Jak dodawać znaki wodne, daty i numery stron do dokumentów PDF?

- Wideo: Jak dodawać adnotacje do dokumentu za pomocą narzędzia PDFfiller

- Wideo: Jak przekonwertować plik PDF na dokument programu Word online?

- Czy muszę pobrać lub zainstalować jakieś oprogramowanie?
Nie ma potrzeby pobierania plików!. strona obsługuje dowolną przeglądarkę.
- Czy mogę edytować dokument PDF online?
Tak. witryna umożliwia edycję dowolnego typu dokumentu PDF, zeskanowanego formularza, wniosku, dokumentu umowy, formularza licencji lub certyfikatu za pomocą naszych różnych narzędzi i funkcji. Możesz zmieniać kolejność, obracać i usuwać strony. Do każdej strony możesz także dodać tekst, obrazy i podpisy.
- Jak tworzyć, używać i edytować szablony?
Prześlij dokument za pomocą narzędzia do przesyłania witryny lub wybierz dokument na stronie „Moje formularze”. Podaj informacje, które mają być zawsze zawarte w szablonie, i kliknij przycisk „Gotowe”, aby powrócić do strony „Moje formularze”. Wybierz wypełniony dokument i kliknij przycisk „T”--„Szablon”. Twój dokument zostanie przekonwertowany na szablon. Za każdym razem, gdy otworzysz dokument, zostaniesz poproszony o podanie nowej nazwy dokumentu, po czym zostanie utworzony nowy. Sam szablon pozostanie niezmieniony i gotowy do użycia. Jeśli chcesz zmodyfikować szablon, po prostu wybierz formularz szablonu na stronie „Mój formularz” i kliknij przycisk „Szablon”. Szablon zostanie przekonwertowany do zwykłego formularza. Możesz go później zmodyfikować i przekonwertować na szablon.
- Jak dodać znak wodny do dokumentów PDF?
- Czy mogę tworzyć znaki wodne w pliku PDF?
Oczywiście, że możesz. Aby dodać znak wodny do dokumentu PDF, prześlij dokument do PDFfiller lub wybierz plik PDF, który chcesz edytować w MyForms. Kliknij „Znak wodny itp.” po prawej stronie i wybierz „Znak wodny”. Możesz tworzyć znaki wodne z opcjami dostosowywania tekstu, rozmiaru, orientacji i krycia. W razie potrzeby możesz także dodać znaki wodne tylko do wybranych stron.
- Jak zastosować niestandardowy znak wodny do formularzy PDF?
Aby dodać znak wodny do dokumentu PDF, prześlij dokument do PDFfiller lub wybierz plik PDF, który chcesz edytować w MyForms. Kliknij „Znak wodny itp.” po prawej stronie i wybierz „Znak wodny”. Możesz tworzyć znaki wodne z opcjami dostosowywania tekstu, rozmiaru, orientacji i krycia. W razie potrzeby możesz także dodać znaki wodne tylko do wybranych stron.
- Jak wstawić numery stron w formularzu PDF?
Aby wstawić numery stron do dokumentu PDF, prześlij formularz do PDFfiller lub wybierz plik PDF, który chcesz edytować w MyForms. Kliknij „Znak wodny itp.” po prawej stronie i wybierz „Numerowanie stron”. Następnie wybierz format wyświetlania, rozmiar i położenie, aby dodać numery stron do dokumentu PDF.
- Jak dodać datę do dokumentów PDF?
Aby dodać datę do każdej strony dokumentu PDF, prześlij formularz do PDFfiller lub wybierz plik PDF, który chcesz edytować w MyForms. Kliknij „Znak wodny itp.” po prawej stronie i wybierz opcję „Data”. Następnie wybierz format wyświetlania, rozmiar i położenie, aby dodać datę do każdej strony dokumentu PDF.
- Jak dodawać adnotacje do plików PDF?
Aby dodać adnotacje do dokumentów PDF, prześlij dokument do PDFfiller lub wybierz dokument, do którego chcesz dodać adnotacje, na stronie „Moje formularze” i kliknij przycisk „Wypełnij”. Otwórz zakładkę „Rysuj” i uzyskaj dostęp do paska narzędzi edytora, możesz mieć wiele funkcji adnotacji: zaznaczaj tekst, dodawaj komentarze, podkreślaj tekst i wstawiaj notatki lub strzałki.
- Czy mogę dodać adnotacje do pliku PDF?
Tak, możesz. Prześlij swoje dokumenty PDF do PDFfiller lub wybierz dokument, który chcesz edytować i kliknij przycisk „Wypełnij” na stronie „Moje formularze” PDFfiller. Możesz uzyskać dostęp do różnych funkcji adnotacji za pomocą paska narzędzi edytora w zakładce „Rysuj”. Aby zaznaczyć fragmenty tekstu w dokumencie, kliknij pierwszy przycisk i wybierz tekst, który chcesz wyróżnić. Aby dodać komentarz, kliknij czwarty przycisk i umieść pole tekstowe w dowolnym miejscu dokumentu. Aby dodać notatkę samoprzylepną, kliknij ostatni na pasku narzędzi i umieść notatkę w dowolnym miejscu pliku PDF. Możesz zmienić ustawienie czcionki notatek za pomocą przycisków poniżej przycisku „Karteczka samoprzylepna”. Aby podkreślić tekst, kliknij przycisk „Linia” (szósty) i narysuj linię w swoim dokumencie. Umieść linię pod tekstem, który chcesz podkreślić .
Witryna obsługuje Internet Exporter (IE), Google Chrome i Mozilla Firefox.
iSkysoft PDF Editor 6 Professional dla komputerów Mac umożliwia dodawanie, edytowanie i usuwanie znaków wodnych w dokumentach PDF.
1 Dodaj znak wodny do pliku PDF
Po otwarciu pliku PDF otwórz menu „Edycja” i wybierz „Znak wodny”. Skorzystaj z opcji „Dodaj”, po czym po prawej stronie okna programu zobaczysz panel „Dodaj znak wodny”.
Dodawanie tekstowego znaku wodnego do pliku PDF: Użyj panelu „Dodaj znak wodny”, wybierz opcję „Tekst”, a następnie wprowadź żądany tekst. Możesz dostosować czcionkę, kolor i rozmiar swojego znaku wodnego.
Dodawanie graficznego znaku wodnego do pliku PDF: Wybierz opcję obrazu „Obraz”, a następnie określ plik na komputerze, który będzie używany jako znak wodny.
Dodaj znak wodny PDF: Wybierz opcję „PDF” i określ numer strony, która ma być używana jako znak wodny dla Twojego pliku.

Kiedy już zdecydujesz się na swój znak wodny, możesz skorzystać z zakładki „Wygląd” ( Wygląd) w celu określenia lokalizacji, przezroczystości i innych parametrów znaku wodnego.

Następnie przejdź do zakładki „Pozycja”, aby określić położenie znaku wodnego w pliku PDF.

Po zakończeniu procesu instalacji możesz zobaczyć, jak będzie to wyglądać w dokumencie PDF, a następnie kliknąć przycisk „Dodaj”, aby zapisać znak wodny.
2 Usuń znak wodny z pliku PDF
Aby usunąć znaki wodne z pliku PDF, wybierz „Znak wodny” z menu „Edycja”, a następnie kliknij przycisk „Usuń”. Zobaczysz wyskakujące okienko z pytaniem, czy chcesz usunąć znak wodny. Kliknij „Tak”, aby usunąć znak wodny.

3 Zbiorcze dodawanie lub usuwanie znaków wodnych w formacie PDF
iSkysoft PDF Editor 6 Professional dla komputerów Mac umożliwia dodawanie i usuwanie znaków wodnych w wielu plikach PDF jednocześnie.
Otwarte strona główna programu i kliknij zakładkę „Proces wsadowy”. Następnie wybierz „Dodaj” lub „Usuń”. Kliknij przycisk „Dodaj pliki…”, aby zaimportować pliki PDF. Następnie możesz wykonać powyższe kroki, aby dodać lub usunąć znaki wodne w pliku PDF.