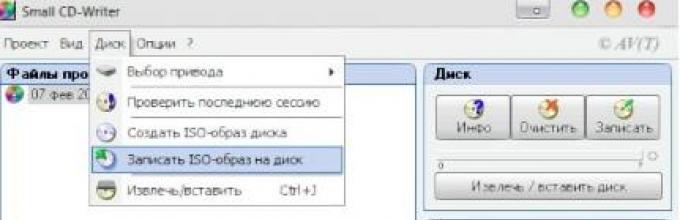Χαιρετισμούς, αγαπητοί φίλοι, γνωστοί, τυχαίοι περαστικοί, άτακτοι και άλλα άτομα που διαβάζουν αυτό το υλικό. Σήμερα θα θίξουμε ξανά το θέμα της δημιουργίας αντιγράφων ασφαλείας, δηλαδή, θα μιλήσουμε για το πώς να δημιουργήσετε αντίγραφα διαμερισμάτων σκληρού δίσκου. Σίγουρα θυμάστε ότι αυτό το ερώτημα έχει ήδη τεθεί σε ένα άρθρο με τίτλο ""...
Και γενικά, το ίδιο το θέμα δεν είναι καινούργιο, επειδή έχει ήδη αφιερωθεί σε αυτό ορισμένος αριθμός άρθρων για αυτό το έργο. Υπήρχαν επίσης άρθρα σχετικά με τη δημιουργία αντιγράφων ασφαλείας, για παράδειγμα, με χρήση ψευδώνυμων νυχτερίδας, - , - που βοηθούν στη σχεδόν μη αυτόματη δημιουργία αντιγράφων ασφαλείας των απαραίτητων δεδομένων, και αργότερα μίλησα για ένα πρόγραμμα για αυτόματη δημιουργία αντιγράφων ασφαλείας - συγκεκριμένα, - στο άρθρο -
Όμως, λαμβάνοντας υπόψη ότι το πολύπαθο Acronis έχει γλιστρήσει έντονα στις εμπορικές γραμμές και δεν είναι δυνατό όλο το λογισμικό να δημιουργεί και να αποκαθιστά αντίγραφα κατατμήσεων εκτός ενός φορτωμένου συστήματος, και απλώς ως μέρος της διεύρυνσης των οριζόντων κάποιου, σήμερα θέλω να σας πω Σχετικά με αυτό.. μμμ.. ένα πακέτο λογισμικού όπως το CloneZilla, βασισμένο στο Linux. Αυτό το πρόγραμμα, ας πούμε, θα είναι λίγο πιο δύσκολο να δουλέψεις από το Acronis, αλλά, τελικά, η δωρεάν φύση και η επιπλέον εμπειρία στην εργασία με τέτοιο λογισμικό θα πρέπει να ξεπερνά όλες τις δυσκολίες.
Γενικά, είναι σημαντικό να ακολουθείτε απλώς τις οδηγίες μου και να είστε εξαιρετικά προσεκτικοί - τότε όλα θα πάνε καλά. Ζητώ προκαταβολικά συγγνώμη για την πολύ αμφίβολη ποιότητα των... εεε... "screenshots". Συνέβη:(
Πώς να τραβήξετε ένα στιγμιότυπο ενός διαμερίσματος ή ενός δίσκου Linux και Windows
Αρχικά, πρέπει να κατεβάσουμε το πακέτο διανομής του προγράμματος, δηλαδή την εικόνα του για εγγραφή στο δίσκο. Αυτό μπορεί να γίνει. Στη συνέχεια, πρέπει να γράψουμε το ληφθέν αρχείο στο δίσκο. Αυτό μπορεί να γίνει χρησιμοποιώντας το πρόγραμμα SCD Writer, το οποίο μπορείτε να κατεβάσετε.
Μετά τη λήψη, αποσυσκευάστε το αρχείο και εκτελέστε το πρόγραμμα, είναι απλώς θέμα μικρών πραγμάτων:

Ως αποτέλεσμα αυτής της διαδικασίας, θα έχετε έναν έτοιμο δίσκο με το πρόγραμμα. Για να το κάνετε αυτό, πρέπει να μεταβείτε στο BIOS (το κουμπί DEL ή μια από τις σειρές F2-F12 στο ΠΟΛΥ πρώιμο στάδιο της εκκίνησης του υπολογιστή). Στην πραγματικότητα, αν εμφανιστεί μια τέτοια μπλε ή μπλε-γκρι οθόνη, τότε, όπως λένε, έχετε βρεθεί σε αυτό το πιο τρομερό BIOS.
"Καλώς ήρθατε στο BIOS" ή "Πού κατέληξα;"
Μπήκαμε... καλά... στην καρδιά του υπολογιστή. Για να μην σπάσει τίποτα, περπατάμε προσεκτικά τα τμήματα. Μας ενδιαφέρει μόνο μία επιλογή - προτεραιότητα εκκίνησης. Στη συνέχεια, θα σας πω πού και τι πρέπει να κάνετε κλικ για να εκκινήσετε από τον δίσκο μας. Πολλοί υπολογιστές έχουν διαφορετικό BIOS, επομένως οι ρυθμίσεις ενός κατασκευαστή BIOS μπορεί να είναι εντελώς διαφορετικές από έναν άλλο. Αλλά αυτό δεν είναι τόσο κακό. Ακόμη και διαφορετικές εκδόσεις του ίδιου κατασκευαστή BIOS έχουν διαφορετικές ρυθμίσεις. Επομένως, θα περιγράψω μόνο τις πιο συνηθισμένες επιλογές.Εάν βλέπετε την καρτέλα "Εκκίνηση", μεταβείτε σε αυτήν και δείτε 3 πεδία εκεί (πηγαίνουν στη σειρά) πρώτη, δεύτερη, τρίτη συσκευή εκκίνησηςαντίστοιχα. Βάζουμε CD στο πρώτο πεδίο, HDD στο δεύτερο και δεν μας ενδιαφέρει το τρίτο. Επιστρέφουμε και βγαίνουμε από το BIOS (f10). Μην ξεχάσετε να αποθηκεύσετε τις αλλαγές σας. Μετά από αυτό, ο υπολογιστής θα επανεκκινήσει.
Μεταβείτε στις λειτουργίες του BIOS για προχωρημένους (αν δεν υπάρχουν, τότε οι δυνατότητες του BIOS) και αναζητήστε είτε το πεδίο Boot Sequence είτε 3 πεδία (έρχονται στη σειρά) Πρώτη, δεύτερη, τρίτη συσκευή εκκίνησηςαντίστοιχα. Αν έχουμε Boot Sequence, τότε το ρυθμίζουμε ως εξής: CD, HDD, floppy (ή με ετικέτες δίσκου, για παράδειγμα D, C, A). Αν έχουμε τρία πεδία συσκευής εκκίνησης, τότε τα ορίζουμε όπως στην προηγούμενη παράγραφο. Επιστρέφουμε και βγαίνουμε από το BIOS (f10). Μην ξεχάσετε να αποθηκεύσετε τις αλλαγές σας. Μετά από αυτό, ο υπολογιστής θα επανεκκινήσει.
Εάν στο παραπάνω στάδιο κάνατε τα πάντα σωστά, τότε αφού αποθηκεύσετε τις ρυθμίσεις και βγείτε από . Όταν συμβεί, θα δείτε κάτι σαν το παρακάτω παράθυρο (συγγνώμη για την ποιότητα των φωτογραφιών, δεν ήταν δυνατό να το κάνουμε καλύτερα):

Στη συνέχεια, πρέπει πραγματικά να αποφασίσουμε για τις παραμέτρους εκκίνησης. Εάν έχετε μικρή ποσότητα μνήμης RAM (έως 1 Gb), τότε είναι λογικό να χρησιμοποιήσετε την πρώτη γραμμή, δηλαδή " CloneZilla live (Προεπιλεγμένες ρυθμίσεις, VGA 800x600)», εάν υπάρχει αρκετή μνήμη, τότε επιλέξτε « Άλλοι τρόποι του Clonezilla ζωντανά”, και μετά την τρίτη γραμμή, δηλαδή «Clonezilla live (To RAM..)», που θα επιτρέψει στο πρόγραμμα να φορτώσει στη μνήμη και να μην εξαρτάται από το CD/DVD ROM, δηλαδή να λειτουργεί πιο γρήγορα.



Μετά τη λήψη, θα χρειαστεί να επιλέξετε τη γλώσσα του προγράμματος. Νομίζω ότι τα Ρωσικά θα μας ταιριάζουν :) Στην επόμενη καρτέλα θα προσφερθούν να αλλάξουν τη διάταξη. Στις περισσότερες περιπτώσεις αυτό δεν απαιτείται, γι' αυτό μη διστάσετε να επιλέξετε το " Μην αγγίζετε τη διάταξη" και στην επόμενη καρτέλα επιλέξτε το στοιχείο " Εκκίνηση Clonezilla ".


- Εγγραφή/ανάκτηση κατατμήσεων/δίσκων από μια εικόνα
- Εγγραφή/επαναφορά από δίσκο σε δίσκο, από διαμέρισμα σε διαμέρισμα
ΣΕ σε αυτό το παράδειγμαθα εξετάσουμε την πρώτη επιλογή, επειδή είναι πιο περίπλοκη, πιο ενδιαφέρουσα και επίσης επειδή η δεύτερη περιλαμβάνει την κλωνοποίηση ενός διαμερίσματος/δίσκου, δηλαδή, εάν, ας πούμε, θέλετε να δημιουργήσετε ένα αντίγραφο ασφαλείας ενός δίσκου με ένα σύστημα σε άλλο φυσικό δίσκος, τότε τα δεδομένα βρίσκονται σε άλλο δίσκο θα αντικατασταθούν και θα γίνουν πλήρες αντίγραφο του πρώτου, δηλαδή, για να εξετάσετε αυτήν την επιλογή, θα χρειαστείτε έναν καθαρό σκληρό δίσκο ή διαμέρισμα και επομένως προς το παρόν θα εξετάστε το πρώτο σημείο. Στο δεύτερο, μπορείτε να εξασκηθείτε μόνοι σας. Επιλέξτε " συσκευή-εικόνα εργασία με δίσκους ή διαμερίσματα με χρήση εικόνων”.
 Εγώ
Εγώ
Στην επόμενη καρτέλα, θα χρειαστεί να επιλέξετε το αποθετήριο εικόνας, δηλαδή τον δίσκο ΣΤΟΝ ΟΠΟΙΟ θα αποθηκεύσουμε την εικόνα ενός συγκεκριμένου διαμερίσματος/δίσκου. Διάλεξα το μεγαλύτερο single, δηλ. φυσική, όλων των δίσκων που έχω στη διάθεσή μου τώρα. Μπορείτε να επιλέξετε μόνοι σας είτε εξωτερικό είτε οποιονδήποτε άλλο δίσκο, αρκεί να έχει αρκετό χώρο για την εικόνα του δίσκου/διαμερίσματος που πρόκειται να αντιγράψετε.

Στην επόμενη καρτέλα θα ερωτηθείτε σε ποιον φάκελο θέλουμε να αποθηκεύσουμε την εικόνα. Διάλεξα τη ρίζα του δίσκου, δηλ. / . Μπορείτε να επιλέξετε έναν φάκελο που σας ταιριάζει.

Στη συνέχεια, θα πρέπει να αποφασίσουμε πόσο θέλουμε να προσαρμόσουμε. Στην πραγματικότητα, το επίπεδο ειδικού χρειάζεται μόνο εάν προκύψουν προβλήματα και το αρχικό, επίσης αυτόματο, επίπεδο είναι κατάλληλο για τα περισσότερα άτομα και περιπτώσεις. Προς το παρόν, επιλέξτε το πρώτο, δηλ. Αρχάριος: Εισαγωγικό επίπεδο" Εάν αντιμετωπίζετε προβλήματα με τη δημιουργία αντιγράφου ασφαλείας, γράψτε μου και θα χρησιμοποιήσουμε τη δεύτερη επιλογή. Εάν το επιθυμείτε, μπορείτε επίσης να «παίξετε» μόνοι σας με τις ειδικές ρυθμίσεις αφού τελειώσετε το μάθημα, αλλά μόνο προσεκτικά και διαβάζοντας όλες τις συμβουλές.

Στη συνέχεια, πρέπει να επιλέξουμε αν θέλουμε να αντιγράψουμε ολόκληρο τον δίσκο ή ένα/αρκετά από τα τμήματα του. Επιλέξτε αυτό που είναι πιο κοντά σας. Στα πλαίσια του άρθρου χρησιμοποίησα το δεύτερο σημείο, δηλ. " Save_local_partitions_as_image”.

Στην επόμενη καρτέλα, καθορίστε ένα όνομα για την εικόνα. Το αφήνω ως έχει, γιατί εκεί αναγράφεται η ημερομηνία, πράγμα που βολεύει.

Τώρα το πιο σημαντικό είναι να επιλέξουμε τον δίσκο ή το διαμέρισμα (στο παράδειγμά μου, το διαμέρισμα) που θα αντιγράψουμε. Μπορείτε να επιλέξετε πολλά. Η επιλογή γίνεται με το πάτημα του πλήκτρου SPACEBAR, με το πάτημα του οποίου εμφανίζεται το σύμβολο * δίπλα στο δίσκο ή το διαμέρισμα, που σημαίνει ότι έχει επιλεγεί ο δίσκος/το διαμέρισμα. Όταν ολοκληρώσετε την επιλογή σας, κάντε κλικ στο OK.


Στις επόμενες δύο καρτέλες θα ερωτηθείτε για την ανάγκη ελέγχου και επαναφοράς του συστήματος αρχείων, καθώς και για την τελική δημιουργημένη εικόνα. Έχω συνηθίσει να αρνούμαι για να μην χάνω χρόνο, δηλ. επιλέξτε " Παράλειψη ελέγχου/επιδιόρθωσης συστήματος αρχείων πηγής" και επιπλέον, " Όχι, παραλείψτε τον έλεγχο της αποθηκευμένης εικόνας”.

Μετά από όλα αυτά, θα ξεκινήσει μια διαδικασία που τοποθετεί συσκευές και φροντίζει για άλλα πράγματα. απαραίτητο για το πρόγραμμαπράγματα. Εδώ θα πρέπει να βεβαιωθείτε ότι ο σωστός δίσκος ή διαμέρισμα επισημαίνεται με κίτρινο χρώμα, πληκτρολογήστε y στο πληκτρολόγιο και πατήστε το κουμπί Enter και μετά θα ξεκινήσει η διαδικασία αντιγραφής.



Το μόνο που μένει είναι να πατήσετε, όπως σας ζητήθηκε, Enter, μετά πληκτρολογήστε 1 και Enter ξανά. Ο υπολογιστής θα χρειαστεί επανεκκίνηση. Μην ξεχάσετε να υποδείξετε την εκκίνηση από τον σκληρό σας δίσκο, γιατί προηγουμένως ορίσαμε την εκκίνηση από μονάδα CD/DVD.
Αυτό είναι όλο, το αντίγραφο ασφαλείας είναι έτοιμο. Μπορείτε να χαρείτε.
Τώρα το μόνο που μένει είναι να μάθουμε πώς να συνέλθουμε από την εικόνα.
Επαναφορά από εφεδρική εικόνα
Στην πραγματικότητα, είναι πολύ πιο εύκολο να ανακτήσετε από την εικόνα.
Κάνουμε ξανά εκκίνηση από το δίσκο με το πρόγραμμα, μόνο που αυτή τη φορά επιλέγουμε το στοιχείο " Επαναφορά εικόνας στον τοπικό δίσκο" ή " Επαναφέρετε την εικόνα σε τοπικά διαμερίσματα”, ανάλογα με το αν αποθηκεύσατε ένα διαμέρισμα ή έναν δίσκο.


Στη συνέχεια, επιλέξτε το αρχείο εικόνας που θέλετε να επαναφέρετε και επιλέξτε ΠΟΛΥ προσεκτικά τον δίσκο/το διαμέρισμα όπου θα επαναφέρετε τα περιεχόμενα αυτής της εικόνας. Να είστε προσεκτικοί γιατί όλες οι πληροφορίες στο δίσκο ή το διαμέρισμα (ανάλογα με το τι κάνετε επαναφορά) θα αντικατασταθούν από τα περιεχόμενα της εικόνας.

Αφού ελέγξετε τα πάντα τρεις φορές, βάλτε y και κάντε κλικ στο OK. Μετά κάντε το ξανά γιατί... θα σε ρωτήσουν ξανά και ξανά θα πρέπει να βάλεις y και να πατήσεις ΟΚ.

Περιμένουμε το τέλος και - voila - όλα είναι έτοιμα!


Το μόνο που μένει είναι να πατήσετε, όπως σας ζητήθηκε, Enter, μετά πληκτρολογήστε 1 και Enter ξανά. Ο υπολογιστής θα χρειαστεί επανεκκίνηση. Μην ξεχάσετε να υποδείξετε την εκκίνηση από τον σκληρό σας δίσκο, γιατί προηγουμένως ορίσαμε την εκκίνηση από μονάδα CD/DVD.
Αυτό είναι όλο, το αντίγραφο ασφαλείας έχει αποκατασταθεί από την εικόνα.
Κάτι σαν αυτό:)
Επίλογος
Αυτές είναι οι πίτες. Φροντίστε να είστε προσεκτικοί και προσεκτικοί, ειδικά την πρώτη φορά... Λοιπόν, τότε θα γίνετε καλύτεροι σε αυτό, και αυτό το πράγμα θα είναι πολύ καλό εργαλείο στο οπλοστάσιό σας. Όχι το Acronis, φυσικά, με τη διεπαφή του, αλλά και ένα αρκετά ισχυρό πράγμα, ειδικά αν μάθετε να χρησιμοποιείτε όλες τις δυνατότητες αυτού του CloneZilla. Και καμία αποτυχία δεν θα είναι τρομακτική - μπορείτε πάντα να επαναφέρετε από ένα αντίγραφο ασφαλείας.
Ελπίζω ότι οι πληροφορίες ήταν χρήσιμες για εσάς. Όπως πάντα, γράψτε σχόλια με ερωτήσεις, προτάσεις και όλα αυτά.
Μείνετε με το έργο - είστε πάντα ευπρόσδεκτοι εδώ;)
Μείνετε ενημερωμένοι με νέα προϊόντα που αντικαθιστούν προγράμματα επί πληρωμή και κάνουν τη δουλειά τους τουλάχιστον το ίδιο.
Clonezilla - ΔΩΡΕΑΝ ανάλογο του Particion magic, Acronis, Norton Ghost κ.λπ.
Όταν δημιουργείτε ένα διαμέρισμα/εικόνα δίσκου, αντιγράφονται μόνο κατειλημμένα μπλοκ δεδομένων· η εικόνα μπορεί να συμπιεστεί. Η εικόνα που προκύπτει μπορεί να γραφτεί τόσο τοπικά όσο και σε απομακρυσμένο διακομιστή (ssh, smb, nfs).
Σε αντίθεση με την απλή αντιγραφή με την εντολή dd, η οποία αντιγράφει επίσης τον ελεύθερο χώρο, το Clonezilla περιλαμβάνει διάφορα βοηθητικά προγράμματα που επεξεργάζονται τη ροή δεδομένων πριν από το βοηθητικό πρόγραμμα dd, αγνοώντας εντελώς τα ελεύθερα μπλοκ.
Επομένως, μόνο τα δεδομένα θα συμπεριληφθούν στην εικόνα.
Επίσης, μην ξεχνάτε ότι η εικόνα που προκύπτει είναι μια εικόνα που δημιουργήθηκε χρησιμοποιώντας το βοηθητικό πρόγραμμα dd και ένα αρχειοθέτημα (προαιρετικό) με το οποίο μπορείτε να εργαστείτε σε οποιοδήποτε σύστημα UNIX και δεν είστε συνδεδεμένοι με μία διανομή (προϊόν).
Clonezilla ...τι είναι;
Πιθανότατα είστε εξοικειωμένοι με το δημοφιλές ιδιόκτητο εμπορικό πακέτο Norton Ghost® και το αντίστοιχο του OpenSource, Partition Image. Το πρόβλημα με αυτά τα πακέτα λογισμικού είναι ότι χρειάζεται πολύς χρόνος για μαζική κλωνοποίηση συστημάτων σε πολλούς υπολογιστές. Πιθανότατα έχετε επίσης ακούσαμε για τη λύση της Symantec σε αυτό το πρόβλημα, το Symantec Ghost Corporate Edition® με πολλαπλή μετάδοση. Λοιπόν, τώρα υπάρχει μια λύση OpenSource κλώνων συστήματος (OCS) που ονομάζεται Clonezilla με unicasting και multicasting!
απόσπασμα από το off site:
* Δωρεάν (GPL) λογισμικό.
* Υποστηριζόμενο σύστημα αρχείων: ext2, ext3, reiserfs, xfs, jfs του GNU/Linux, FAT, NTFS των MS Windows και HFS+ του Mac OS (η δυνατότητα δοκιμής παρέχεται από το partclone). Επομένως, μπορείτε να κλωνοποιήσετε GNU/Linux, MS Windows και Mac OS που βασίζεται σε Intel. Για αυτά τα συστήματα αρχείων, αποθηκεύονται και αποκαθίστανται μόνο τα μπλοκ που χρησιμοποιούνται στο διαμέρισμα. Για μη υποστηριζόμενο σύστημα αρχείων, η αντιγραφή τομέα σε τομέα γίνεται με dd στο Clonezilla.
* Υποστηρίζεται το LVM2 (η έκδοση 1 του LVM δεν είναι) στο GNU/Linux.
* Το Multicast υποστηρίζεται στο Clonezilla SE, το οποίο είναι κατάλληλο για μαζική κλωνοποίηση. Μπορείτε επίσης να το χρησιμοποιήσετε εξ αποστάσεως για να αποθηκεύσετε ή να επαναφέρετε μια δέσμη υπολογιστών, εάν τα PXE και Wake-on-LAN υποστηρίζονται στους πελάτες σας.
* Βασισμένο σε Partmage, ntfsclone, partclone και dd to clone partition. Ωστόσο, το clonezilla, που περιέχει κάποια άλλα προγράμματα, μπορεί να αποθηκεύσει και να επαναφέρει ΟΧΙ μονοκατατμήσεις, αλλά και ολόκληρος δίσκος.
* Με τη χρήση ενός άλλου δωρεάν λογισμικού drbl-winroll, το οποίο έχει επίσης αναπτυχθεί από εμάς, το όνομα κεντρικού υπολογιστή, η ομάδα και το SID του κλωνοποιημένου μηχανήματος Windows MS μπορούν να αλλάξουν αυτόματα.
Όπως φαίνεται από το απόσπασμα από το off site, το πρόγραμμα υποστηρίζει τα περισσότερα συστήματα αρχείων!
Επίσης, εκτός από το LiveCD, υπάρχει και επιλογή διακομιστή.
Clonezillaυποστηρίζει την εγκατάσταση εικόνων PXE. Δεν θα εξετάσω αυτήν την επιλογή. Όποιος ενδιαφέρεται μπορεί να διαβάσει σχετικά
Ας αρχίσουμε:
1) Μεταβείτε στο Clonezilla.org και κατεβάστε το πιο πρόσφατο Stable Live CD από εκεί
Το γράφουμε σε CD ή, στην περίπτωση χρήσης Grub4DOS, κάνουμε τα εξής:
Τοποθετήστε την εικόνα:
mkdir -p /mnt/iso
mount -o loop /tmp/clonezilla-live-1.2.1-23.iso /mnt/iso
2) Προσαρτήστε το διαμέρισμα Flash στο οποίο θα αντιγράψουμε τα αρχεία Clonezilla
mkdir -p /mnt/flash
mount /dev/sdb1 /mnt/flash # Το sdb είναι το Flash μου και το sdb1 είναι το 1ο διαμέρισμα Flash με το Grub4DOS
cp -r /mnt/iso/live /mnt/flash # αντιγράψτε τον ζωντανό φάκελο από την εικόνα iso που περιέχει τα αρχεία Clonezilla
3) Στο αρχείο menu.lst εισάγουμε:
τίτλος Clonezilla
root (hd0,0)
πυρήνας /live/vmlinuz1 boot=live union=aufs ocs_live_run=”ocs-live-general” ocs_live_extra_param=”” ocs_live_keymap=”” ocs_live_batch=”no” ocs_lang=”1 media vgaromf=9
initrd=/live/initrd1.img
4) Αποθήκευση, συγχαρητήρια, έχετε τώρα μια Live Flash έκδοση του Clonezilla με φόρτωση μέσω Grub4DOS
Τώρα το μόνο που μένει είναι να ακολουθήσετε τις οδηγίες του οδηγού Clonezilla.
Εάν μεταβείτε ξαφνικά στη γραμμή εντολών και δεν ξέρετε πώς να ξεκινήσετε τον οδηγό, εκτελέστε:
Το sudo -i # αποκτά δικαιώματα root και μπορείτε, για παράδειγμα, να προσαρτήσετε δίσκους κ.λπ.
clonezilla # οδηγός εκκίνησης
Μόλις ολοκληρωθεί η κλωνοποίηση, θα λάβετε μια εικόνα που μπορεί εύκολα να αποκατασταθεί χρησιμοποιώντας το Clonezilla ή οποιαδήποτε άλλη διανομή Live Linux.
Εάν χρειάζεστε μεμονωμένα αρχεία ή μια εικόνα, μπορείτε απλά να τα αντιγράψετε από την εικόνα, συνδέοντάς τα με μια εικονική συσκευή.
Δωρεάν πρόγραμμα για τη διαχείριση λογικών κατατμήσεων σκληρού δίσκου.
Παλαιότερα, όταν η χωρητικότητα των σκληρών δίσκων μετρούνταν σε megabyte, για να συσσωρευτεί κάποιος αξιοπρεπής χώρος, έπρεπε να συνδέσετε πολλές μονάδες στον υπολογιστή σας.
Το λειτουργικό σύστημα τα αναγνώρισε και τα ονόμασε εναλλάξ με γράμματα του λατινικού αλφαβήτου. Όλα ήταν απλά: πόσοι σκληροί δίσκοι κοστίζουν - εμφανίζονται τόσα γράμματα μονάδας δίσκου.
Ωστόσο, με την εμφάνιση των μέσων υψηλής χωρητικότητας, η κατάσταση άρχισε να αλλάζει δραματικά. Τώρα σχεδόν κάθε σύγχρονος υπολογιστής έχει μόνο έναν πραγματικό σκληρό δίσκο, αλλά το σύστημα τον εντοπίζει ως δύο ή περισσότερους!
Το θέμα είναι ότι οι σύγχρονοι σκληροί δίσκοι μπορούν να "χωριστούν" σε πολλά διαμερίσματα, σε καθένα από τα οποία εκχωρείται ένα ξεχωριστό γράμμα και τα οποία μπορούν να εργαστούν ξεχωριστά χωρίς να επηρεαστεί το σύστημα αρχείων των τομέων γειτονικών λογικών δίσκων.
Όπως ίσως μαντέψατε, σήμερα θα μιλήσουμε για ένα πρόγραμμα που σας επιτρέπει να διαχειρίζεστε διαμερίσματα σκληρού δίσκου. Και λέγεται Wondershare Disk Manager.
Αυτή η μικρή εφαρμογή για Windows σάς επιτρέπει να δημιουργείτε, να διαγράφετε, να μετακινείτε, να αλλάζετε μέγεθος και να αντιγράφετε (αν και είναι λίγο πιο αυστηρά...) διαμερίσματα σκληρού δίσκου. Περιέχει όλα τα πιο απαραίτητα εργαλεία που βρίσκονται σε πληρωμένα πακέτα, οπότε το Wondershare Disk Manager μπορεί να συγκριθεί με την έκδοση Windows του Acronis Disk Director:
Σύγκριση του Wondershare Disk Manager με το επί πληρωμή αναλογικό Acronis Disk Director
Συνολικά, το Wondershare Disk Manager είναι ένας αρκετά απλός και βολικός διαχειριστής σκληρού δίσκου. Μεταξύ των ελλείψεων, αξίζει να σημειωθεί η έλλειψη υποστήριξης για εναλλακτικά συστήματα αρχείων, καθώς και ένας ελαφρώς άβολος μηχανισμός δημιουργίας αντιγράφων ασφαλείας.
Διαφορετικά, το πρόγραμμα αξίζει τον κόπο και, το πιο σημαντικό, ακόμη και ένα άτομο που δεν έχει αντιμετωπίσει ποτέ τη διαδικασία κατάτμησης ενός σκληρού δίσκου μπορεί να το καταλάβει.
Εγκατάσταση του Wondershare Disk Manager
Για να εγκαταστήσετε το Wondershare Disk Manager, απλώς εκτελέστε το πρόγραμμα εγκατάστασης, το οποίο κατεβάζετε στο αρχείο από τον ιστότοπό μας και ακολουθήστε τις υποδείξεις του οδηγού (ουσιαστικά, πατήστε συνεχώς το κουμπί "Επόμενο" ;)). Αφού ολοκληρωθεί η εγκατάσταση, θα ανοίξει το παράθυρο εγγραφής του προγράμματος.

Για να λάβετε έναν κωδικό ενεργοποίησης, πρέπει να ολοκληρώσετε τη διαδικασία δωρεάν εγγραφής στον ιστότοπο του κατασκευαστή του προγράμματος. Για να μεταβείτε στον ιστότοπο, απλώς κάντε κλικ στο κουμπί "Λήψη κωδικού κλειδιού".
ΣΕ φόρμα εγγραφήςΘα χρειαστεί μόνο να δώσετε το όνομα και τη διεύθυνσή σας ΗΛΕΚΤΡΟΝΙΚΗ ΔΙΕΥΘΥΝΣΗ, στο οποίο θα σταλεί κωδικός ενεργοποίησης. Εάν όλα γίνονται σωστά, τότε μεταβείτε στο γραμματοκιβώτιό σας, αντιγράψτε τον σειριακό αριθμό που λάβατε από εκεί και επικολλήστε τον στο πεδίο "Κωδικός εγγραφής". Εισάγουμε το e-mail σας παραπάνω και, τέλος, κάνουμε κλικ στο κουμπί «Εγγραφή».
Διασύνδεση Wondershare Disk Manager
Εάν όλα γίνονται σωστά, το κύριο παράθυρο του Wondershare Disk Manager θα ανοίξει μπροστά σας:

Παρά το γεγονός ότι η διεπαφή του προγράμματος είναι αγγλική, όλα εδώ είναι αρκετά ξεκάθαρα, επομένως δεν πρέπει να υπάρχουν προβλήματα με την εργασία. Στο επάνω μέρος του παραθύρου υπάρχει μια γραμμή μενού, την οποία πρακτικά δεν θα αγγίξουμε, αφού όλες οι λειτουργίες τοποθετούνται στη γραμμή εργαλείων (κάτω) με τη μορφή πολύχρωμων κουμπιών.
Κάτω από τη γραμμή εργαλείων βλέπουμε τον άμεσο χώρο εργασίας, χωρισμένο σε τρία μέρη: αριστερά είναι ο πίνακας συμβάντων, επάνω δεξιά μια λίστα με σκληρούς δίσκους με λεπτομερείς πληροφορίεςσχετικά με αυτά, και παρακάτω είναι μια σχηματική αναπαράσταση του χώρου στο δίσκο. Στο κάτω μέρος του παραθύρου υπάρχει μια γραμμή κατάστασης με γενικές πληροφορίες σχετικά με τα διαμερίσματα του σκληρού δίσκου.
Εργασία με δίσκο
Για να ξεκινήσετε να εργάζεστε με ενότητες, απλώς επιλέξτε μία από αυτές στη λίστα ή στο διάγραμμα:

Μετά από αυτό, ο πίνακας ενεργειών στα αριστερά θα εμφανίσει μια λίστα με όλες τις πιθανές ενέργειες σε αυτόν τον τόμο και οι γραμμές ελέγχου μεγέθους διαμερίσματος θα ενεργοποιηθούν στο διάγραμμα.
Αυτό που μου άρεσε πολύ στο Wondershare Disk Manager είναι η δυνατότητα αλλαγής μεγέθους των κατατμήσεων απλά σύροντας το ποντίκι χωρίς να χρειάζεται να εμφανιστούν πρόσθετα παράθυρα διαλόγου.
Ακολουθεί ένα απλό παράδειγμα: όπως μπορείτε να δείτε, υπάρχουν 8 megabyte μη εκχωρημένου χώρου στη μονάδα D. Για να το προσθέσετε στην κύρια ενότητα, απλώς επιλέξτε το και τραβήξτε τη σωστή γραμμή ελέγχου μεγέθους μέχρι τέρμα.

Μετά από αυτό, μια εγγραφή της ενέργειας που εκτελέσαμε θα εμφανιστεί στη λίστα λειτουργιών και τρία κουμπιά θα ενεργοποιηθούν στη γραμμή εργαλείων που σας επιτρέπουν να ακυρώσετε, να διαγράψετε ή να επιβεβαιώσετε αυτήν την ενέργεια.
Στην περίπτωσή μας, για επιβεβαίωση, πρέπει να κάνετε κλικ στο κουμπί "Εφαρμογή". Θα εμφανιστεί ένα παράθυρο επιβεβαίωσης στο οποίο εμείς τελευταία φοράθα ρωτήσουν αν επιβεβαιώνουμε πραγματικά τη δράση μας :). Κάντε ξανά κλικ στο «Εφαρμογή» και περιμένετε να ολοκληρωθεί η διαδικασία αλλαγής μεγέθους κατάτμησης.
Αξίζει να σημειωθεί ότι εάν πρέπει να ορίσετε το ακριβές μέγεθος ενός διαμερίσματος, στη συνέχεια, για να αλλάξετε το μέγεθός του, χρησιμοποιήστε τον οδηγό, ο οποίος καλείται κάνοντας κλικ στο κουμπί "Αλλαγή μεγέθους" στη γραμμή εργαλείων.
Δημιουργία νέας λογικής μονάδας δίσκου
Στο προηγούμενο παράδειγμα, συνδέσαμε τον μη εκχωρημένο χώρο στο κύριο διαμέρισμα, αλλά θα μπορούσαμε να το κάνουμε διαφορετικά: πάρτε μερικά gigabyte από τον κύριο τόμο και δημιουργήστε έναν νέο λογικό δίσκο στην κενή περιοχή που προκύπτει!

Για να το κάνετε αυτό, πρέπει να επιλέξετε μια μη εκχωρημένη περιοχή και να καλέσετε τον οδηγό δημιουργίας διαμερισμάτων κάνοντας κλικ στο κουμπί "Δημιουργία". Στο πρώτο παράθυρο του οδηγού μπορούμε να μειώσουμε ακριβώς το μέγεθος του νέου τόμου, μετά από αυτό θα χρειαστεί να μεταβούμε στο επόμενο παράθυρο κάνοντας κλικ στο κουμπί "Επόμενο":

Εδώ μπορείτε να επιλέξετε το σύστημα αρχείων για το νέο λογικό δίσκο, να ορίσετε το όνομα, το γράμμα, τον τύπο και το μέγεθος των συμπλεγμάτων (οι τυπικές ρυθμίσεις δεν χρειάζεται να αλλάξουν). Μετά από αυτό, θα αρκεί να κάνετε κλικ στο κουμπί "Δημιουργία" και θα λάβουμε μια νέα ενότητα (αν και μετά τη διαδικασία επιβεβαίωσης που περιγράφεται παραπάνω).
Αφαίρεση περιττών κατατμήσεων
Μερικές φορές υπάρχουν περιπτώσεις που δεν χρειαζόμαστε πλέον ένα συγκεκριμένο διαμέρισμα και πρέπει να το διαγράψουμε (για παράδειγμα, για να αυξήσουμε τον χώρο στον κύριο τόμο). Σε αυτήν την περίπτωση, μπορούμε να χρησιμοποιήσουμε τον οδηγό αφαίρεσης διαμερισμάτων Wondershare Disk Manager:

Επιλέξτε το διαμέρισμα που θα καταστραφεί και κάντε κλικ στο κουμπί «Διαγραφή» στη γραμμή εργαλείων. Θα ανοίξει ένα παράθυρο στο οποίο μπορούμε να επιλέξουμε τον τύπο διαγραφής τόμου. Και υπάρχουν δύο από αυτά διαθέσιμα: χωρίς καταστροφή αρχείων και με πλήρη διαγραφή τους (η τελευταία λειτουργία απαιτεί επανεκκίνηση).
Στην πρώτη περίπτωση, στο μέλλον, αν το επιθυμούμε, μπορούμε εύκολα να επαναφέρουμε σχεδόν όλα τα αρχεία που ήταν αποθηκευμένα στο διαμέρισμα πριν διαγραφεί χρησιμοποιώντας τη λειτουργία «Ανάκτηση».
Η δεύτερη επιλογή σάς επιτρέπει να διαγράψετε πλήρως τα περιεχόμενα του επιλεγμένου διαμερίσματος χωρίς τη δυνατότητα επαναφοράς του. Στη λειτουργία "Shred files", μπορούμε να ορίσουμε τον αριθμό των περασμάτων αντικατάστασης δεδομένων στο επιλεγμένο διαμέρισμα από 3 (Κύριο) σε 35 (Για προχωρημένους).
Αφού επιλέξετε τον τύπο διαγραφής διαμερίσματος, το μόνο που χρειάζεται να κάνετε είναι να κάνετε κλικ στο κουμπί «Διαγραφή» και να επιβεβαιώσετε την ενέργειά σας.
Ανάκτηση διαμερισμάτων
Το επόμενο εργαλείο στο Wondershare Disk Manager είναι ο Οδηγός αποκατάστασης διαμερισμάτων:

Καλείται πατώντας το κουμπί «Ανάκτηση». Στο πρώτο παράθυρο του οδηγού, μπορούμε να επιλέξουμε αυτόματη ή χειροκίνητη σάρωση του σκληρού δίσκου (προτείνω αυτόματη). Στο επόμενο παράθυρο, το πρόγραμμα, αφού σαρώσει το χώρο του σκληρού δίσκου, θα εμφανίσει μια λίστα με τους διαθέσιμους τόμους για ανάκτηση.
Επιλέξτε ένα από αυτά και κάντε κλικ στο «Επόμενο». Αφού επιβεβαιώσουμε την ενέργεια, θα λάβουμε ένα πλήρες αντίγραφο του διαμερίσματος του σκληρού δίσκου που είχε διαγραφεί προηγουμένως με όλα τα αρχεία που είναι αποθηκευμένα σε αυτό (εκτός, φυσικά, εάν τα διαγράψατε κατά τη διαγραφή του τόμου).
Αντιγραφή κατατμήσεων
Το τελευταίο εργαλείο που αξίζει να αναφερθεί είναι το partition copy. Στην ιδανική περίπτωση, θα πρέπει να μπορούμε να αντιγράψουμε οποιονδήποτε επιλεγμένο τόμο σε οποιοδήποτε μέσο που έχει αρκετό ελεύθερο χώρο.
Ωστόσο, στην πραγματικότητα, το Wondershare Disk Manager σάς επιτρέπει μόνο να αποθηκεύσετε ένα αντίγραφο στο ίδιο φυσικό μέσο με το πρωτότυπο. Τουλάχιστον δεν μπόρεσα να κάνω το πρόγραμμα να αντιγράψει το διαμέρισμα από τη μονάδα δίσκου C στη μονάδα D (δύο χωριστούς σκληρούς δίσκους) :(. Επομένως, το όφελος μιας τέτοιας αντιγραφής είναι μάλλον αμφίβολο...
Εργασία μέσω του μενού περιβάλλοντος
Σε όλα τα κύρια και πρόσθετες λειτουργίεςΗ πρόσβαση στο Wondershare Disk Manager είναι δυνατή με διάφορους τρόπους. Έχουμε ήδη εργαστεί με τη γραμμή εργαλείων και κοιτάξαμε τον πίνακα συμβάντων, ωστόσο, όπως σε πολλές άλλες εφαρμογές, μερικές φορές το μενού περιβάλλοντος είναι ένας πολύ βολικός τρόπος για να το ελέγξετε:

Εδώ, όπως και στον πίνακα συμβάντων, συλλέγονται όλες οι πιθανές ενέργειες στην επιλεγμένη ενότητα που δεν βρίσκονται στη γραμμή εργαλείων. Για παράδειγμα, το στοιχείο "Εξερεύνηση" σάς επιτρέπει να ανοίξετε γρήγορα τον ριζικό κατάλογο της επιλεγμένης λογικής μονάδας δίσκου και η ενότητα "Για προχωρημένους" περιέχει πρόσθετα εργαλεία για την εργασία με το διαμέρισμα:

Αυτά τα εργαλεία περιλαμβάνουν Αλλαγή ονόματος μονάδας δίσκου, Αλλαγή γράμματος μονάδας δίσκου, Μετατροπή συστήματος αρχείων, ρύθμιση δραστηριότητας, έλεγχος ακεραιότητας δίσκου και απόκρυψη διαμερίσματος.
Όσο για μένα, η διεπαφή του Wondershare Disk Manager είναι κάτι παραπάνω από απλή, ωστόσο, αν φοβάστε ένας μεγάλος αριθμός απόδιάφορες πληροφορίες και μενού, τότε ειδικά για εσάς υπάρχει μια ειδική λειτουργία οδηγού, στην οποία μπορείτε να μεταβείτε κάνοντας κλικ στο κουμπί "Λειτουργία οδηγού" (το πιο δεξί κουμπί στη γραμμή εργαλείων):

Σε αυτήν τη λειτουργία, έχουμε πρόσβαση μόνο στα πιο βασικά εργαλεία για εργασία με κατατμήσεις (αλλαγή μεγέθους, δημιουργία, διαγραφή, αντιγραφή και επαναφορά τόμων). Παρουσιάζονται με τη μορφή κουμπιών με μια σύντομη επεξήγηση, πατώντας την οποία εμφανίζεται ο αντίστοιχος οδηγός που περιγράφεται παραπάνω.
Ένας έμπειρος διαχειριστής συστήματος μπορεί να στρίψει το δάχτυλό του στον κρόταφο του αν του προτείνω το Wondershare Disk Manager, αλλά ένας απλός χρήστης δεν χρειάζεται πολλά. Και το πρόγραμμα αντιμετωπίζει όλες τις πιο βασικές λειτουργίες (εκτός από την αντιγραφή) τέλεια!
συμπεράσματα
Εάν είστε κάτοχος ενός σύγχρονου, ευρύχωρου σκληρού δίσκου και θέλετε να διαθέσετε ξεχωριστά λογικά διαμερίσματα για μια συλλογή μουσικής, ταινιών, βιβλίων κ.λπ., τότε το Wondershare Disk Manager θα σας βοηθήσει να δημιουργήσετε εύκολα και γρήγορα τον απαιτούμενο αριθμό τόμων για το περιεχόμενο και στη συνέχεια να τα διαχειριστείτε πολύ ευέλικτα.).
ΥΣΤΕΡΟΓΡΑΦΟ. Χορηγείται άδεια για την ελεύθερη αντιγραφή και παράθεση αυτού του άρθρου, υπό την προϋπόθεση ότι αναφέρεται ένας ανοιχτός ενεργός σύνδεσμος προς την πηγή και διατηρείται η πατρότητα του Ruslan Tertyshny.