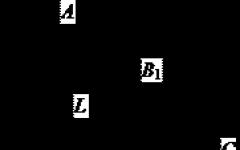Windows на компьютер, на языковой панели доступной два языка: русский и английский. Для многих пользователей этого достаточно, но что, если вы например живете на Украине и вам нужен украинский язык. Получается, что вам надо добавить этот язык в языковую панель. Сейчас я вам пошагово покажи и расскажу, как добавить язык в языковую панель.
Открываем панель управления и переходим в раздел «Часы, язык и регион».
В появившемся окне переходим во вкладку «Языки и клавиатуры» и нажимаем на кнопку «Изменить клавиатуру…»
Появится окно «Языки и службы текстового ввода». Здесь, для того, чтобы добавить язык в языковую панель нужно нажать на кнопку «Добавить».
Вот мы уже подошли к вопросу, как добавить украинский, белорусский, казахский или другой язык на языковую панель в Windows (на примере Windows 7).
После нажатия на вышеуказанную кнопку «Добавить» у вас появится окно, где вам необходимо выбрать тот язык, который вам нужен на языковой панели. Просто ставите галочку и нажимаете «OK».
После этого еще раз нажмите кнопку «OK», для закрытия окна «Языки и службы текстового ввода».
Как изменить язык ввода по умолчанию и другие параметры
Для того, чтобы определенный язык ввода сделать по умолчанию при вводе с клавиатуры, нужно в окне «Языки и службы текстового ввода» выбрать вверху в списке нужный язык и нажать кнопку «OK».
Не имеет значения какой. Украинский, русский, немецкий, французский - потребность в добавлении нового языка может возникнуть в любое время. Вот об это и поговорим.
Ранее я уже писал, как добавить язык в операционную систему , если он отсутствует. Теперь мы научимся его добавлять в языковую панель, чтобы простой сменой раскладки, мы выбирали необходимый нам.
Для этого необходимо кликнуть правой кнопкой по иконке языковой панели в трее, и выбрать пункт "Параметры". Кроме того, открыть появившееся окно можно и иным способом. Открыть "Панель управления
" - "Язык и региональные стандарты
", вкладка "Языки и клавиатуры
", кнопка "Изменить клавиатуру
".
Теперь перед нами окно "".

Теперь кликаем по кнопке "Добавить ". Открывается окно "". Здесь мы видим полный перечень языков, имеющихся в операционной системе Windows. Они отсортированы по алфавиту, поэтому просто будет найти необходимый нам. Если нам нужен украинский язык, то находим его, разворачиваем дерево, и отмечаем, как показано на изображении.

Теперь жмем "ОК".

В списке языков ввода появился украинский язык. Таким способом мы можем добавить любой язык в языковую панель.
Хотите узнать как добавить язык на панель задач, значит попали по адресу. Раньше я жил в Украине, в русскоязычном регионе, поэтому приходилось пользоваться двумя языками одновременно (не считая английский). Сейчас такой необходимости уже нет, но для других расскажу.
Не нужно мне рассказывать что это и так всем известно, что все прекрасно знают как добавлять языки, а бухгалтер в нашей конторе не знает! Может быть и ваша соседка не в курсе. Вот для таких “уверенных пользователей” я и пишу.
А еще, совсем недавно я общался с хорошим знаком из Львова , так как на момент общения у меня был , пришлось переписываться. Он прекрасно понимает русский язык, но я решил по практиковаться в своем украинском, для этого мне пришлось добавить его себе в систему.
Для того чтобы добавить еще один язык на панель задач, не нужно никаких посторонних программ. Все есть в вашей операционной системе.
Переходим в “Пуск ” — “Панель управления ”
 и выбираем “Смена раскладки клавиатуры или других способов ввода
”
и выбираем “Смена раскладки клавиатуры или других способов ввода
”
 в открывшемся окне жмите “Изменить клавиатуру
”
в открывшемся окне жмите “Изменить клавиатуру
”
 в следующем окошке вы увидите какие языки у вас уже установлены, для добавления нового языка нажмите “Добавить
”
в следующем окошке вы увидите какие языки у вас уже установлены, для добавления нового языка нажмите “Добавить
”
 Из появившегося списка выберите нужный вам язык и соответственно его клавиатуру
Из появившегося списка выберите нужный вам язык и соответственно его клавиатуру
 Готово! Жмите “ОК
” — “Применить
” и закрывайте все окошки. Теперь если вы нажмете на иконку выбора языков, в панеле управления, вы увидите добавленный вами язык
Готово! Жмите “ОК
” — “Применить
” и закрывайте все окошки. Теперь если вы нажмете на иконку выбора языков, в панеле управления, вы увидите добавленный вами язык

Доступно только два языка: русский и английский. Для большинства пользователей этого вполне достаточно. Но, если вам нужно вводить текст на другом языке (например, на украинском), то вам необходимо добавить этот язык в языковую панель. К счастью, сделать это довольно легко. Сейчас мы пошагово расскажем о том, как добавить язык в языковую панель.
И перейдите в раздел «Часы, язык и регион».

После этого перед вами откроется окно «Язык и региональные стандарты». Здесь нужно перейти на вкладку «Языки и клавиатуры» и нажать на кнопку «Изменить клавиатуру».


После этого появится небольшое окно для добавления языков на языковую панель. Здесь нужно отметить те, языки, которые вы хотите добавить и нажать на кнопку «OK».


Другие настройки языковой панели и языков ввода
Кроме добавления языка на языковую панель, в окне «Языки и службы текстового ввода» можно внести и другие настройки. Например, вы можете изменить язык ввода по умолчанию. Для этого нужно выбрать нужный язык в выпадающем списке в верху окна.

Также вы можете сменить очередность языков на языковой панели. Для этого нужно выделить один из языков и сменить яго положение при помощи кнопок «вверх» и «вниз».

Если вы перейдете на вкладку «Языковая панель», то увидите настройки, которые относятся непосредственно к самой языковой панели. Здесь можно скрыть языковую панель, закрепить ее на панели задач или разрешить располагаться в произвольном месте экрана. Также здесь можно включить прозрачность языковой панели и включить отображение дополнительных значков.

На последней вкладке, которая называется «Переключение клавиатуры» можно сменить логику работы режима Caps Lock, а также сменить сочетание клавиш ответственное за переключение языков ввода.

Как видим, языковая панель имеет множество различных настроек, что позволяет настроить работу с языками ввода так, как это удобно каждому конкретному пользователю.
Обычно после установки операционной системы Windows по умолчанию есть возможность пользоваться только русским и английским языками. Поэтому многие задаются вопросом, как добавить язык в языковую панель, и таким образом немного расширить возможности набора текстов на компьютере.
Если у вас установлена версия Microsoft Windows 7, то для того чтобы добавить язык в языковую панель, необходимо нажать на «Пуск» , потом выбрать пункт меню «Панель управления» . Для большего удобства рекомендуем просматривать ее в режиме «мелкие значки». Далее нажимаем на пункт «Язык и региональные стандарты» , на иконке которого будет изображен глобус и часы.
В открывшемся диалоговом окне необходимо выбрать вкладку «Языки и клавиатура», в которой будет находиться кнопка «Изменить клавиатуру» . После того как нажмете на нее, появится еще одно диалоговое окно, где следует перейти на вкладку «Общее» . В верхней части окна вы увидите, какой язык установлен у вас по умолчанию, чуть ниже под надписью «Установленные службы» отображается перечень доступных языков, которые уже можно использовать в операционной системе. Слева от этого списка будет несколько кнопок, нас же интересует та, на которой написано «Добавить…» . Нажимаем на нее. Появится небольшое диалоговое окно, которое называется «Добавление языка ввода» .
Перед вами появится довольно большой список языков , поддерживаемых операционной системой, из которого и необходимо выбрать нужный. После того как язык выбран и отмечены параметры клавиатуры, которую он использует, нажимаем «OK». Теперь снова попадаем во вкладку «Общее» предыдущего диалогового окна, где нажимаем «Применить», а затем «OK».
Также стоит отметить, что в данном диалоговом окне, которое называется «Языки и службы текстового ввода», имеется кнопка «Удалить» , благодаря которой можно убрать из списка используемых языков один из них, если это потребуется.
Кроме того, здесь можно не только добавить язык или убрать его, но и изменить сочетание клавиш, которое переключает языки. Обычно по умолчанию операционная система Windows предоставляет эту возможность комбинации клавиш «Alt + Shift» , но опытные пользователи считают, что комбинация «Ctrl + Shift» более удобна, так как есть возможность нажимать ее только одним большим пальцем.
Есть еще второй способ. Чтобы добавить язык, можно просто щелкнуть по пиктограмме языковой панели правой кнопкой мыши, после чего в появившемся контекстном меню нажать на пункт «Параметры…». Перед вами откроется то же самое окно со списком используемых языков на вкладке «Общее».
Чтобы проверить, получилось ли добавить язык, щелкните левой клавишей мыши на пиктограмме выбора языка на панели задач. В отображенном списке должен появиться новый язык, который вы только что добавили.
Перечисленные способы актуальны не только для операционной системы Windows 7, они также будут работать под Vista и XP . Современные версии этой системы снабжены поддержкой достаточно большого количества языков, среди которых есть как языки стран Западной Европы, так и языки стран Юго-Восточной Азии. Если судить по интернет-форумам, то чаще всего люди интересуются, как добавить немецкий либо украинский язык.
Как вы убедились, добавить язык в языковую панель довольно просто, и эта процедура не требует каких-либо дополнительных знаний и навыков пользования компьютером. Кроме того, эта операция не занимает много времени.